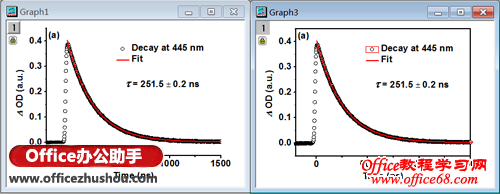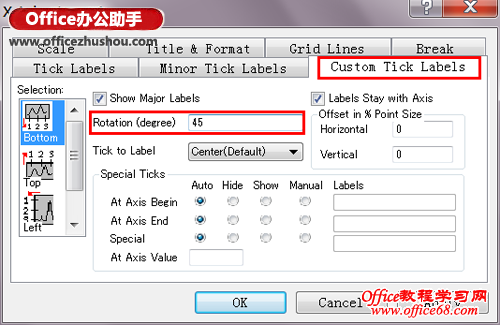|
本文简单介绍一下在使用Origin绘图时对坐标轴的修饰,因为投稿的时候,各个学术期刊对图的要求不同,通常需要对做好的图线形式进行修饰,而最常用的就是对坐标轴的修改工作。 Origin绘图中有一个最基本的原则,那就是“想要修改什么,就直接双击它”。既然我们要修饰坐标轴,那么我们就直接双击要修改的坐标轴。在弹出的对话框中,选择 Title & Format选项卡,检查左侧的小图标,红色的标度表示当前的坐标轴的位置,图标下方有相应的英文说明。例如,在左侧的Selection方框中,选中的是底部X轴,图标中用红色刻度标注在图标下方,并在该图标下写有Bottom。(检查图标是否对应于想要修改的坐标轴这一点非常重要)
在Titile & Format选项卡正下方Show Axis & Ticks前面有个方框(如上图中红色圆圈标注),勾选就会显示坐标轴,去掉勾就不显示坐标轴。这就是用坐标轴围住图线的关键。如下图中左右两图的对比,右下图中上侧和右侧的坐标轴框就是通过勾选Show Axis & Ticks得到的。
在在Titile & Format选项卡右方Major Ticks 的选项中,可以选择刻度显示的模式。比如 In & Out,表示在坐标轴的内外均显示刻度,In 表示只在坐标轴内部(绘图区)显示刻度,Out 表示在坐标轴外部(刻度数字那边)显示刻度,None表示不显示刻度,有上图中就是选择的None。 我们可以注意到,通常Origin的坐标轴位置都是在左下角为起始点,而坐标轴的交点是从X、Y的最小值开始,而不是我们在数学教科书中,X、Y轴在原点(0,0)处相交。在右侧的Axis Position中,选择 At Position =,然后在它下面的 Percent/Value 中填写 0,这样 X轴就位于Y=0的位置了。同理设置Y轴的位置。
然后在对话框里选择Custom Tick Labels选项卡。点击下方的Special 勾选Hide(我这里选择的是纵坐标),在下方 At Axis Value 里填写0,这样纵坐标的0 就被隐藏了,只剩下横坐标的0 显示。如下图所示,这样我们就绘制出了一张数学教科书中相交于原点的X-Y轴。
Titile & Format 选项卡附加说明: Title 表示坐标轴的说明,用来输入坐标轴的物理量。比如这个轴表示时间time,或是表示电压voltage之类的。 Color 很好理解,用来修改坐标轴的颜色。 Thickness(pts)用来坐标轴的粗细,数值越大表示坐标的线形越粗。 Major Tick Length 用来修改主刻度伸出的长度。(主刻度是显示数字的刻度,相应的副刻度 Minor Tick是主刻度之间的小刻度) 有时候我们坐标轴的刻度上的数字过大、过小,或者需要用科学计数法表示,甚至不是数字,而是字符,那应该如何处理呢?强大的Origin同样能应付这些问题,仍然在Titile & Format 选项卡中具体参见:Origin数据图坐标刻度值特殊标注的方法。 Tips 倾斜显示坐标轴刻度值 有时候坐标轴的刻度值是日期、字符等,而它们的长度往往会超过坐标刻度的间隔,使得坐标刻度值显得拥挤甚至相互叠盖。这个时候就需要将坐标刻度值倾斜45°,使得的坐标轴更美观。实现这一目标的方法是:双击待修改的坐标轴,在弹出的对话框中点击Custom Trick Labels选项卡。在Rotation (degree) 选框中输入45,就可以将坐标轴刻值旋转45°显示了。如下图所示:
|