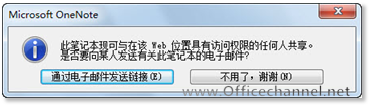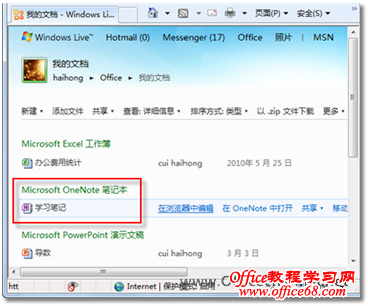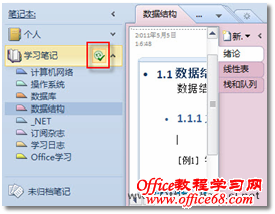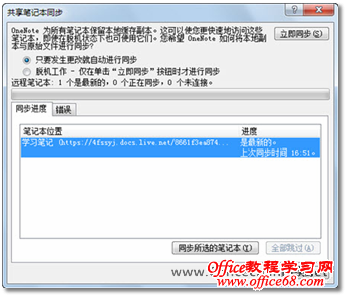|
6. 稍等片刻,笔记本共享成功。此时,将会显示“Microsoft OneNote”提示对话框,通过它可以来发送共享链接,也可直接单击【不用了,谢谢】按钮关闭对话框,如图5所示。
图5 提示信息 7. 现在,在SkyDrive中可以看到共享后的笔记本,如图6所示。
图6 SkyDrive中的笔记本 在手机中编辑共享笔记本 笔记本共享到SkyDrive中后,小刘便可通过Windows Phone 7中的IE浏览器随时访问共享的笔记本,并对笔记内容进行编辑,如图7所示。
图7 通过Windows Phone 7浏览笔记 在个人计算机中同步手机中的修改 通过SkyDrive共享笔记本后,个人电脑、Web云端和手机即可完成自动同步,可以随时访问和更改笔记本内容。当小刘通过手机更改共享笔记本中的内容后,她可以在个人的计算机中轻松同步这些更改。 1. 使用本机的OneNote 2010打开共享的笔记本后,在左侧“导航栏”中,该笔记本名称旁,可以看到同步图标,如图8所示。
图8 同步图标 2. 单击同步图标,即可打开“共享笔记本同步”对话框。通过该对话框,可以查看到笔记本的同步状态,也可根据实际情况,更改同步选项,如图9所示。
图9 同步状态 个人电脑和手机中的笔记本信息自动同步,无论在哪里修改笔记,都可看到相同的结果,方便灵活。 |