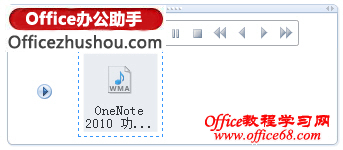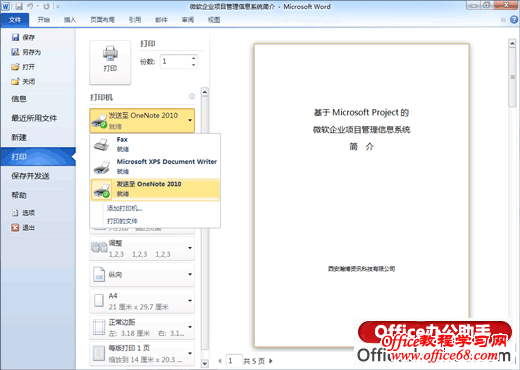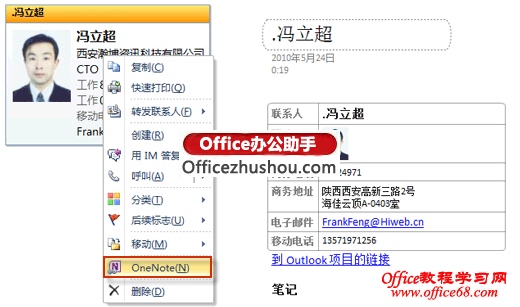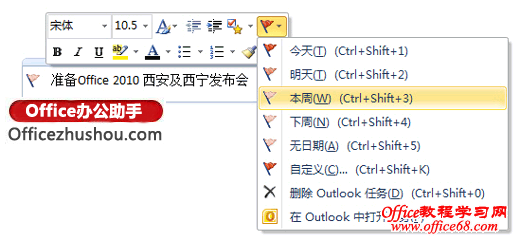|
Microsoft OneNote 是最方便的数字笔记本。利用 OneNote,我们可以高效地记录、收集、组织、查找和共享各类信息。 本文讨论如何利用 OneNote 2010 记录多种形式的信息。帮助大家轻松、高效地使用 OneNote。 这些信息类型包括:输入与手写、绘图、公式、图片、屏幕剪辑、录音、录像、Wiki 链接、链接笔记、文件打印样式、Outlook 信息 输入与手写 在 OneNote 的页中,可以单击任意位置,然后键入内容。对于 Tablet PC 或其他支持支持数字墨水的设备,则可以像使用普通的笔记本(不是指电脑,是指纸质本子)一样便捷地使用 OneNote。 同时,利用快捷键,可以方便地创建表格、编号列表等功能,此不赘述。 绘图 除了键入或书写文字之外,在功能区的“绘图”选项卡中,提供了多种笔和形状,利用这些笔和形状,可以在页中的任何位置添加预定义形状或手绘图形。 公式 在 OneNote 2010 中,新增了对于数学公式的支持。 在功能区的“插入”选项卡中,点击“符号”组中的“公式”命令,即可在当前位置插入公式。如下图所示。
如果直接点击符号 π,则可以插入一个新公式区域,同时,功能区切换到“设计”选项卡,可以利用该选项卡中的工具、符号、结构等各组中的命令编辑公式。 如果点击符号 π 下方的下拉箭头,则可以选择插入各种常见公式。然后,我们同样可以用“设计”选项卡中的命令对公式进行编辑。 图片、音频、视频 点击功能区“插入”选项卡中的“图片”命令,即可在页中插入现有图片。 如果需要插入其他文件,点击“插入”选项卡中的“附加文件”命令即可。插入的文件将在页中显示为一个图标,并在图标下显示文件名。点击该图标即可打开该文件。 如果插入的是音频或视频文件,则单击页中的该音频或视频图标时,功能区会自动切换到“播放”选项卡。 屏幕剪辑 点击功能区“插入”选项卡中的“屏幕剪辑”命令,OneNote 会立即最小化,并打开屏幕剪辑工具,通过点击拖拽完成屏幕剪辑选择后,该屏幕剪辑会自动插入到页的当前位置。 录音 点击功能区“插入”选项卡中的“录音”命令,可以在当前位置插入录音。插入录音时,功能区自动切换到“播放”选项卡。可以利用该选项卡中的“暂停”、“停止”等命令控制录音。 完成录音后,点击页面上的录音图标,即可利用“播放”选项卡中的命令进行播放控制。另外,选中页面上的录音图标时,会在其左侧显示播放按钮,并在其上方显示智能标签,我们可以用这些工具控制播放。如图所示:
录像 用上述录音类似的方法,可以在 OneNote 中进行录像,并控制录像的播放,此不赘述。 Wiki 链接 在 OneNote 中,点击功能区“插入”选项卡中的“链接”命令,打开“链接”对话框,即可插入一个到互联网或局域网网络位置、本地文件系统位置的链接。也可以插入一个到 OneNote 中的某一个笔记本、分区组、分区或页面的链接。 另外,我们也可以利用 Wiki 语法,直接输入链接位置。例如,需要建立一个链接指向 OneNote 中名称为“Office”的分区,只需键入“[[Office]] ”即可。这样,我们可以轻松地创建与 Wiki 相似的含有跨不同页面的大量交叉链接的笔记本 链接笔记 OneNote 停靠模式和链接笔记功能是 OneNote 中的一大亮点。 通过停靠模式建立链接笔记 利用停靠模式将 OneNote 停靠到桌面一侧。可以边使用其他应用程序编辑笔记。 如果您打开的是 Microsoft Word 2010,Microsoft PowerPoint 2010,或 Microsoft IE6.0 及更高版本,则我们在 OneNote 中记的笔记将自动链接到 Word 中的光标位置,PowerPoint 中的当前幻灯片,或 IE 当前页的地址,并在 OneNote 笔记中保留原始文档的缩略图。 点击功能区“视图”选项卡中的“停靠到桌面”命令,或者单击快速访问工具栏中的“停靠到桌面”命令,即可将 OneNote 停靠到桌面。 下图所示即为 OneNote 与 Word 停靠时的效果。
如果希望每次打开的新便笺总是停靠模式,可以点击“文件”->“选项”命令,打开“OneNote选项”对话框,在“显示”选项卡中,勾选“将新建便笺窗口固定在桌面一侧”复选框。 在以后的工作中,如果只打开了包含链接笔记的 OneNote 页面,无论该页面是停靠模式还是完整模式,都可以在笔记中显示链接笔记图标,鼠标悬停时可以显示原始文档缩略图。通过点击缩略图或链接笔记图标,则可以打 开Word,PowerPoint 原始文档或 IE 原始地址页面。 在应用程序中启用链接笔记 如果您在没有打开 OneNote 的情况下正在使用 Microsoft Word 2010,Microsoft PowerPoint 2010,或正在使用 IE,则可以用下述方法很方便地打开链接笔记: 在 Microsoft Word 2010,Microsoft PowerPoint 2010 功能区“审阅”选项卡中,点击“链接笔记”命令,即可打开停靠模式的链接笔记。如图所示:
如果此前该文档没有建立过链接笔记,则会弹出“选择 OneNote 中的位置”对话框,选择位置后,即打开停靠模式。如果此前该文档以建立过链接笔记,则会直接打开此前的笔记。 对于 IE 6.0 极其以后版本,可以通过菜单“工具”->“OneNote链接笔记”命令打开链接笔记。 文件打印样式 在前面的内容中我们提到,可以在 OneNote 页中插入各类文档。但除了图片、音频、视频之外,其他文档只会显示为一个图标,并保留链接。如果我们希望在 OneNote 页面中直接插入该文档的显示效果,则可以通过如下两种方式实现: 使用 OneNote 2010 虚拟打印机将文档输出到 OneNote 当在机器上安装了 OneNote 2010 后,会建立一个 OneNote 虚拟打印机。利用该虚拟打印机,可以将任何应用程序的打印效果显示在 OneNote 页面中。如所示:
点击“打印”后,会提出选择笔记本位置,然后将结果输出到相应页面。 打印输出的结果是图片格式,但 OneNote 是可以搜索图像中的文字的,我们可以很方便地使用其内容。 直接在 OneNote 中插入文件打印样式 在不直接打开原始文档的情况下,我们依然可以将文档的打印样式插入到 OneNote 页面中。 在 OneNote 功能区“插入”选项卡中,点击“文件打印样式”命令,打开文档选择对话框,选择相应文档,点击“插入”按钮,即可将该文档的打印结果插入到 OneNote 页面中。 Outlook 信息 在 OneNote 中,还可以记录 Outlook 中的多种信息。 将邮件发送到 OneNote 在 Microsoft Outlook 2010 中,点击“发送至 OneNote”命令,可以将邮件发送到 OneNote 页面中。如图所示:
将邮件发送到 OneNote 后,会在页面中以表格形式显示邮件相关信息,如主题、发件人、收件人、发送时间等,然后显示邮件正文。如有附件,则该附件将存储 在OneNote 附件存储文件夹中,并显示到附件的链接。 将日历、约会、任务、联系人发送到 OneNote 在 Outlook 中,不仅仅是邮件,任何信息如日历、约会、任务、联系人等,都可以方便地发送到 OneNote 中。 在 Outlook 中右键单击相应内容,点击快捷菜单中的“OneNote”命令,即可将该内容发送到 OneNote 中,下图即是将 Outlook 中的联系人发送到 OneNote 页面中。
将这些信息发送到 OneNote 中以后,即可在 OneNote 中添加各种注释等内容。 当在 Outlook 中再次点击快捷菜单的“OneNote”命令时,即可打开此前发送并添加笔记的页面。 反之,点击 OneNote 页面中的“到 Outlook 项目的链接”链接,即可打开 Outlook 中的相应项目。 在 OneNote 中建立 Outlook 任务 在 OneNote 中记录笔记时,往往需要提醒自己应该执行某些工作。这只需要在 OneNote 中将所选文字标记为 Outlook 任务即可。 在 OneNote 中选中需标记为 Outlook 任务的文字,功能区“开始”选项卡的“Outlook 任务”命令。或者在选中文字的智能标签中点击“Outlook 任务”命令,即可将该文字设置为 Outlook 任务,如图所示:
此后,该任务将显示在 Outlook 的任务列表中,也可以同步到手机中,以便随时提示我们。 当在 Outlook 中将该任务标记为完成后,OneNote 中也会自动将该任务标记为完成状态。 总 结: Microsoft OneNote 2010 为我们提供了强大的数字记事本功能,我们可以利用它保存各种形式的信息。其对各类信息的操作都非常简单易用,这将使得 OneNote 成为我们工作中记录思想、沟通信息不可或缺的工具 |