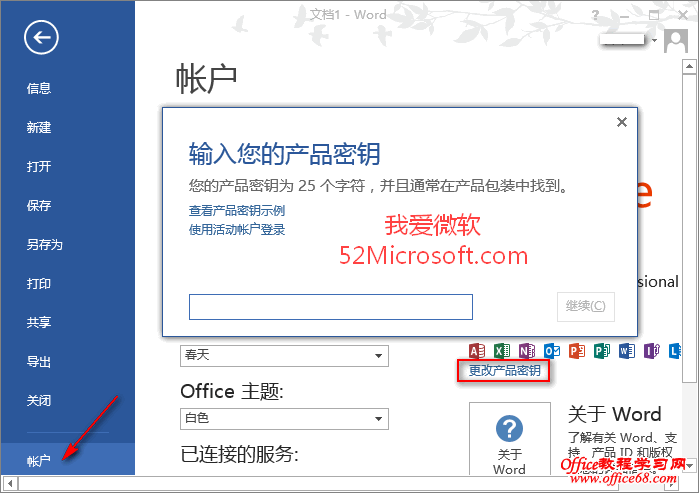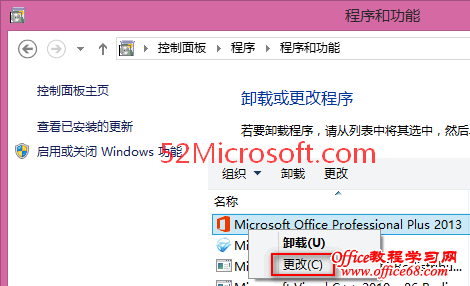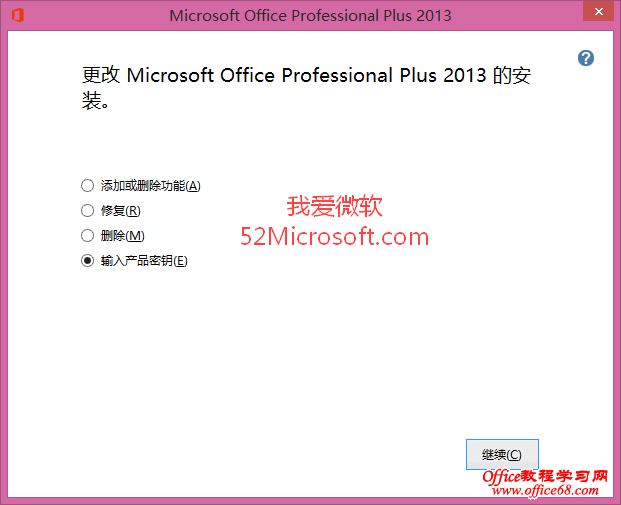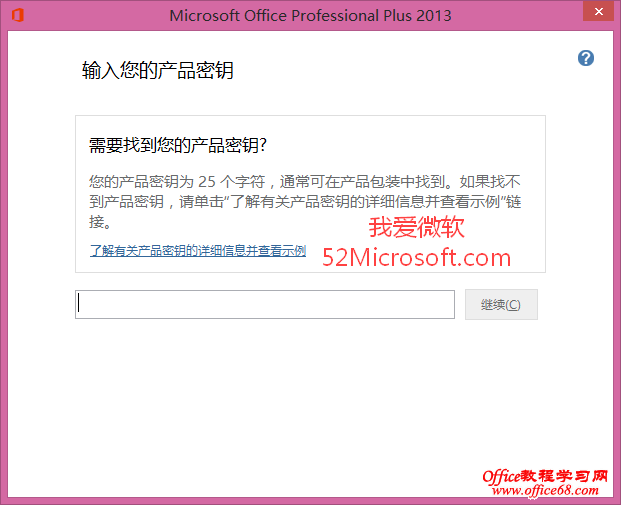|
有时候我们需要更换一下Office2013的产品密钥,下面Microsoft酋长介绍一下Office2013更换产品密钥的方法步骤: 最简单的方法就是打开Office2013办公套件中的任意一个组件,例如Word2013,然后点击“文件”菜单,选择“帐户”选项卡。如图:
你会看到“产品信息”区域有一个“更换产品密钥”链接,点击它就会弹出“输入您的产品密钥”输入框(如上图),在这里输入你的新的产品密钥,然后点击“继续”按钮,等待配置完成即可。 还有一种方法是通过控制面板来完成。 依次进入“控制面板\程序\程序和功能”,在“Microsoft Office Professional Plus 2013”上点击右键,选择“更改”。如图:
在打开的窗口中选择“输入产品密钥”,然后点击“继续”按钮。如图:
这时就会打开“输入您的产品密钥”窗口,输入你的新的产品密钥,然后点击“继续”按钮,等待配置完成即可。如图:
|