|
在之前的文章中,我们阐述过Win8是如何将一贯的Windows办公环境延续下来并进行升级的,其中我们提到了一个对Windows体系影响甚大的部分,那就是Office。随着Win8的发布,新一代的办公套件Office 2013也逐步浮出水面。 微软CEO鲍尔默称这是微软有史以来推出的最强大的Office版本,现在我们就来看看Office 2013究竟能带来哪些全新的体验。  Office 2013办公新体验 全新Win8风格界面 打开Office 2013我们会发现,从启动动画开始到整个程序界面全都采用了与Win8一致的硬朗风格。原Office 2010中的圆角都变为纸片般的直角,不过Ribbon界面仍然被延续了下来,使得新版Office虽然在整体风格上做了调整,但并没有妨碍到日常的办公习惯。  Office 2013启动速度远超以前版本 现在我们打开一个Office程序将不会直接进入文本编辑界面,而看到的会是一个全新的初始界面,这个界面同时包含了“打开”和“新建”两个最基础的起始操作。新界面左侧为最近使用过的文档以及打开其他文档的入口,右侧则为新建文档的快速入口。 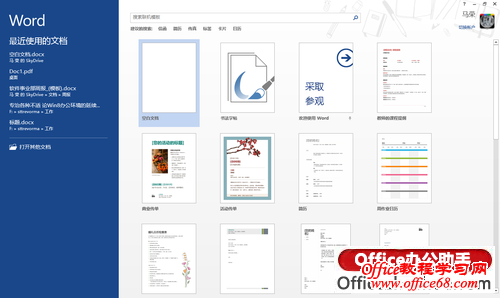 开始界面左打开右新建 在界面右侧我们可以看到Office 2013为用户提供了大量的模板,用户可以根据具体的需要直接调用已有的模板进行使用。提供的模板还按照不同的用途、类型进行了分类,用户还可以通过顶部的搜索工具联机搜索更多的模板。 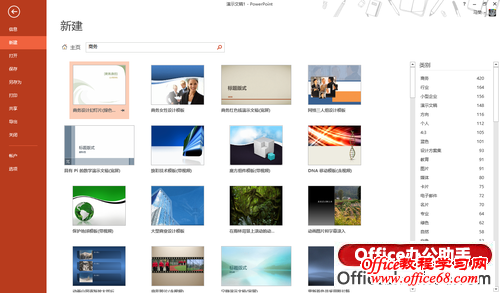 PowerPoint的模板 当然如果你选择“空白文档”则会直接进入我们早就熟悉的界面了,就和Office 2007与2010一样。在“文件”标签下,Office 2013与Office 2010的差别也并不大,但同样采用了全新的Win8风格,使得整体更加协调。 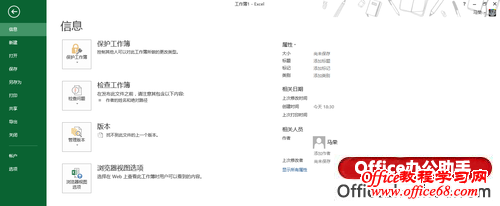 整体的Win8风格 我们知道Win8系统除了支持传统的键鼠操作,还加入了对触控的支持,因此Office 2013也相应加入了该项功能。在界面右上角的“自定义访问工具栏”中可以把触摸/鼠标模式的切换按钮调出,并通过它来切换两种模式。我们发现在触控模式 下,整个软件界面变得更加干净,每个图标都进行了放大,以此来适应手指的操作。 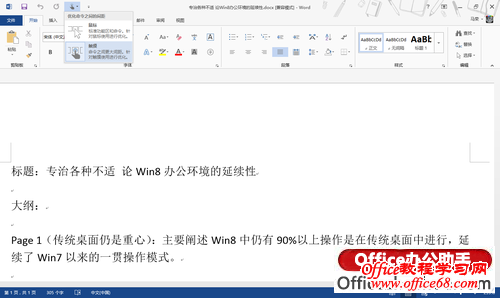 Office 2013的触屏模式 最后我们看看Office 2013的个性化定制功能,这项功能能够为Office提供各种风格的主题。在“账户”选项下,我们可以根据自己的喜好设置Office的背景和主题,同 时还可以添加链接的服务,比如SkyDrive和ShairPoint。这些设定都是关联整个Office账户的,将随着账户同步到每一个Office 2013的软件中。 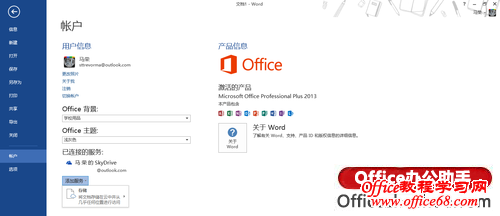 Office账户可自选背景主题 总的来说,Office 2013继续延续了用户在Office 2007和2010中培养起来的使用习惯,同时在起始界面和整体风格上做了新的调整,使其更加易用。老用户在接手新版Office时不会感到陌生,同时还 能切实体会到便捷,尤其是联机模板的加入省去了大量上网寻找模板的麻烦 |