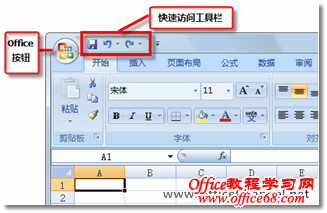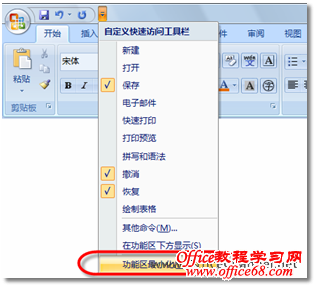|
Office 2007版本是在充分研究了用户使用 Office 的方式以及他们所希望的 Microsoft Office工作方式之后推出的,可以帮助用户更轻松更高效地工作。在全新的用户界面中,最为突出的一个功能便是“功能区”,它横跨程序窗口顶部,取代了菜单和工具栏。随着菜单和工具栏的淘汰,迎来了新的、更方便的任务执行方法,包括新的键盘快捷方式。 在功能区上,现已将命令和功能组合在一起,以反映它们的使用方法。这意味着您在工作时将只需执行很少的搜索即可轻松找到所需命令。功能区是下列 2007 Office system 程序的组成部分:Microsoft Office Word 2007、Microsoft Office Excel® 2007、Microsoft Office PowerPoint® 2007、Microsoft Office Access 2007 和Microsoft Office Outlook® 2007。在2007 Office版本的所有“非功能区”程序中,键盘快捷方式的工作方式与以前完全相同。 每个2007 Office system程序都有一个不同的功能区,但各功能区上的元素是相同的,主要包括选项卡、组和命令这3个部分。功能区会基于您所处理的内容而改变,以便向您显示执行该任务时可能会用到的命令。例如,如果您要在Excel 2007中处理图片,则功能区将会自动显示出处理图片时所需的命令,如图1所示。否则,这些命令将不可见。这一特性将极大限度地帮助您以最快的速度访问到所需的命令,从而使您轻松完成工作任务。
图1 基于任务显示工具 新的功能区包含两个额外的功能,如图2所示,它们将帮助您方便快捷地完成工作。 Ø Office 按钮:“文件”菜单已被“Office 按钮”取代,使用该按钮,可以像以前那样查找用来执行如下操作的基本命令:打开、保存和打印文档;设置程序选项;编辑文件属性等。 Ø 快速访问工具栏:“快速访问工具栏”默认位于功能区的上方,其中包含您希望触手可及的命令。默认情况下,快速访问工具栏中包含“保存”、“撤消”和“重复”(或“恢复”)命令。但是,您可以使用所需的任何命令自定义该工具栏。
图2 Office按钮和快速访问工具栏 如果用户觉得功能区在界面中所占的区域过于庞大,希望可以增大屏幕上可用的空间,也可以将其暂时隐藏起来。用户可以通过以下4种方法来使功能区处于最小化状态。 方法1:利用“自定义快速访问工具栏” 单击“快速访问工具栏”旁边的“自定义快速访问工具栏”,在弹出的下拉菜单中执行【功能区最小化】命令,如图3所示。
图3 利用“自定义快速访问工具栏” 方法2:利用右键快捷菜单 在功能区的空白区域,单击鼠标右键,在弹出的快捷菜单中执行【功能区最小化】命令。 方法3:通过双击选项卡 要快速最小化功能区,还可以双击活动选项卡的名称。再次双击选项卡可以还原功能区。 方法4:通过键盘快捷方式 按键盘上的【Ctrl】+【F1】组合键也可最小化或还原功能区。 |