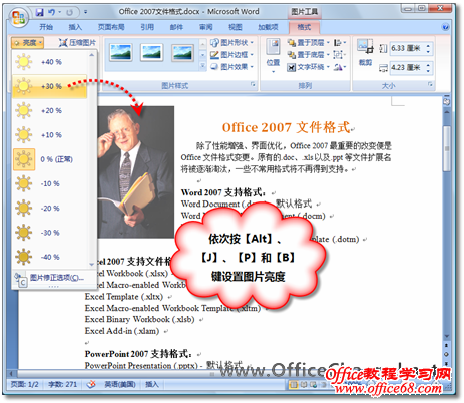|
面对全新的功能区,也许很多用户都会感到陌生,但通过对它的进一步了解,相信用不了多长时间,您一定会对它爱不释手!但是,有的用户还会有另外一种担心,执行功能区中的命令是否还能够像以往一样通过键盘快捷方式来迅速完成呢? 这里,需要说明一个问题:现在键盘快捷方式分为两种基本类型,分别是用来启动命令的“组合键”和用来在屏幕的项目中导航的“访问键”。这两种键盘快捷方式的类型不同,工作方式也有所不同。其中,“访问键”可用来访问功能区,它们与您在屏幕上看到的选项卡、命令和其他内容直接相关;“组合键”可用来执行特定的命令,它们与功能区或您在屏幕上看到的其他内容无关。在Office 2007中,组合键的变化不大,其工作方式与以前相同。 下面将介绍如何使用访问键在功能区中导航。在使用访问键(而非鼠标等指针设备)控制功能区和屏幕上的其他内容时,必须首先“打开”对功能区的键盘控制。换言之,您需要离开文本输入模式而进入命令模式,这可以通过按【Alt】键来实现。 例如,如果用户希望通过访问键来为文本加粗,并更改图片的亮度,可以执行以下操作步骤: (1)选中文档中需要加粗的文本,然后按下键盘上的【Alt】键,进入命名模式。此时功能区中会立即出现小标签(称为标记),以显示所有选项卡的命令的键提示,如图1所示。
图1 进入命令模式 (2)根据键提示,用户可以轻松选择按哪个键以激活所需选项卡,这里按【H】键,激活“开始”选项卡,此时将出现如图2所示的标记,以显示该选项卡上的命令的键提示。
图2 显示选项卡中命令的键提示 (3)接着根据键提示按下【1】键,即可将选中的文本加粗。 (4)利用同样的方法,选中图片,然后按下键盘上的【Alt】键,再依次按下【J】、【P】和【B】键,用户便可以利用上下箭头选择不同的亮度,如图3所示,以完全脱离鼠标且无需特别记忆某组合键的方式来顺利完成预定任务。
图3 借助键提示轻松完成预定任务 还需提醒用户注意的是,一次只能看到一层键提示标记,即当前所在选项卡的键提示标记。若要查看另一个选项卡的键提示,必须先移到该选项卡上。键提示的这种分层方式意味着程序中的每个命令都有唯一的键提示序列,但也意味着在比较不同选项卡的键提示时会有许多重复项。 例如,在 Microsoft Office Word 2007 中,“M”是“插入”选项卡上“SmartArt”的键提示,同时也是“页面布局”选项卡上“页边距”的键提示,如图4所示。另外,如果最终显示的是错误选项卡的键提示,则只需按【Esc】键,并再次查看选项卡的键提示标记,然后选择所需的选项卡即可。
图4 不同选项卡的键提示会有重复项 |