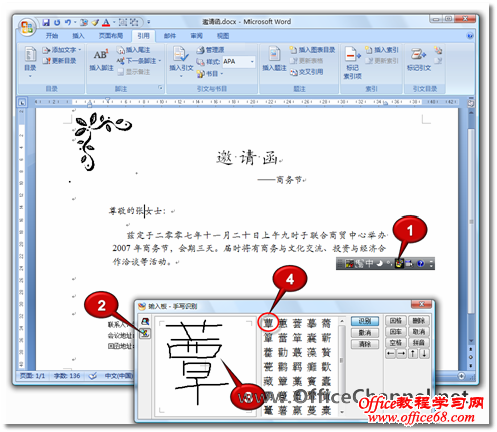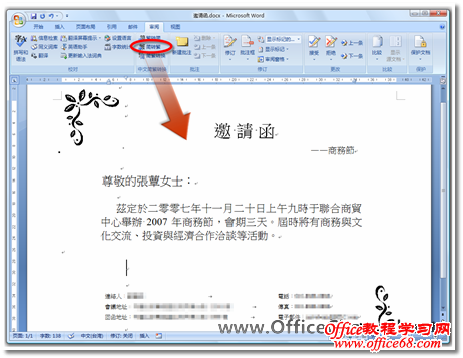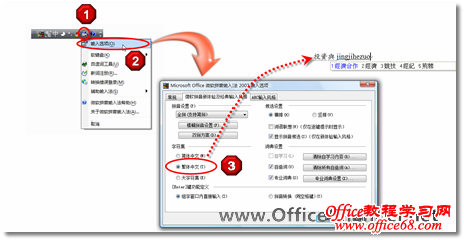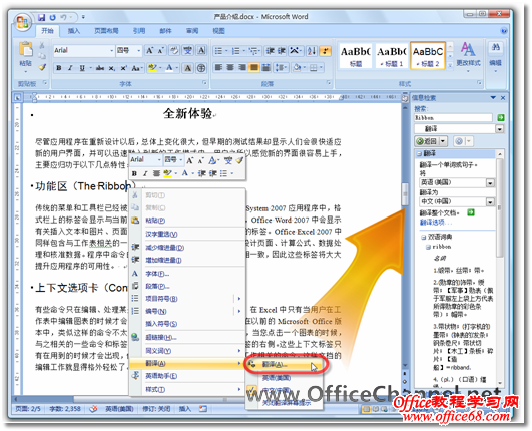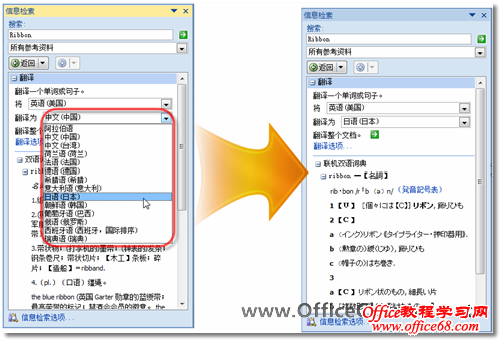|
日常工作处理的大量信息中,有很多是需要与文字打交道的。在这个趋于“平”的全球工业环境中,如何才能更加自如地应对办公中的语言关,做到准确、便捷地交互信息呢?其实,在Microsoft Office 2007中已经提供了强大的工具,为我们阅读、编写、审校不同语言的文档提供了超乎想象的便利。 1:遇到生僻的汉字?你可以这样做 在输入中文汉字的过程中难免会遇到一些不认识的字,这样就无法使用“拼音输入法”进行输入了。然而,微软拼音输入法为我们提供了手写输入的功能,只要把这个汉字“画”出来,就可以轻松完成输入的过程。并且,Microsoft Office还可以为汉字加上拼音,指导您如何朗读这些汉字。 例如,商务节将至,客户经理需要根据手中的名片向客户发送邀请函,但突然发现客户“张蕈”的“蕈”字不认识,如图1所示,这时该如何把这个客户的名字输入到邀请函文档中呢?
图1 客户“张蕈”的名片 利用微软拼音输入法中的手写输入功能,我们可以按照如下步骤轻松输入该客户姓名。 (1)在Word文档中,将光标置于需要插入客户姓名的位置,单击微软拼音输入法上的【开启/关闭输入板】按钮( (2)单击“输入板”对话框中的【手写识别】按钮( (3)在手写板区域中画出“蕈”字。 (4)在输入过程中,右边的列表框中会提供备选的文字,单击可以直接在文档中插入该文字,这样就完成了客户姓名的输入,如图2所示。
图2 在输入板中手写输入生僻字 如果想要知道“蕈”字怎么读,则可以在Word文档中选中“蕈”字,然后在“开始”选项卡中执行“字体”选项组的【拼音指南】(
图3 “拼音指南”对话框 2:把简体文档转换为繁体?你可以这样做 如果在工作中需要和港、澳、台地区的同事或客户进行交流,汉字的表述可能也会是一个障碍。但利用Microsoft Office 2007提供的“中文简繁转换”功能可以轻而易举地实现中文简体和繁体之间的转换工作。 例如,如果需要向港、澳、台地区的客户发送邀请函时,我们要将简体的文档转换为繁体格式,那么我们只需选中要进行转换的文字,打开Word中的“审阅”选项卡,然后执行“中文简繁转换”选项组中的【简转繁】命令即可,如图4所示。
图4 执行【简转繁】命令 Microsoft Office 2007提供的“中文简繁转换”功能并不是简单地将简体汉字转换成繁体汉字,而是考虑了双方不同的语言习惯。例如对“鼠标”和“服务器”等简体汉字执行【简转繁】命令时,转换的结果如图5所示。
图5 中文简繁转换包括了语言习惯的转换 另外,微软拼音输入法也为我们提供了直接输入繁体汉字的功能,让我们可以在文档中直接输入繁体字。操作步骤如下: (1)单击微软拼音输入法上的【功能菜单】按钮( (2)在弹出的菜单中执行【输入选项】命令,打开“输入选项”对话框。 (3)打开“微软拼音新体验及经典输入风格”选项卡,在“字符集”选项区域中选中“繁体中文”单选按钮,然后单击【确定】按钮。这样就可以在文档中直接输入中文繁体字了,如图6所示。
图6 直接在文档中输入繁体汉字 Tips 3:英文不会翻译?你可以这样做 Microsoft Office 2007提供了强大的语言支持功能,我们可以通过打开屏幕提示功能实现即时翻译。当鼠标悬停在字词上时,Word会快速将翻译的内容即时地反映在屏幕上。如果有需要,我们还可以查看更加详细的解释,甚至可以实现各国语言之间的互译。 方法1:强大的即时翻译功能 我们不需要安装其他额外的翻译工具,只要打开翻译屏幕提示功能,就可以即时翻译文档内容了。 例如,如果您希望了解文档中某个英文单词的中文含义,只需在文档中单击鼠标右键,在随即打开的快捷菜单中执行【翻译】|【中文(中国)】命令,开启翻译屏幕提示功能。这时将鼠标悬停在英文单词上时,Word会将其翻译成中文并即时反映在屏幕上。 而如果您希望了解一个中文单词的英文解释,则可以在右键快捷菜单中执行【翻译】|【英语(美国)】命令,Word同样会将中文翻译成英文,并显示在屏幕上,如图7所示。
图7 强大的即时翻译功能轻松实现中英文互译 方法2:查看字词的详细解释 除了屏幕取词的翻译功能外,Microsoft Office还可以通过“信息检索”任务窗格为我们提供更加详细的翻译解释。并且,如果您已经连接到Internet,Office中的翻译功能还可以帮助我们翻译一段话,甚至整篇文档! 例如,我们可以将光标置于要翻译的字词上,然后单击鼠标右键,执行快捷菜单中的【翻译】|【翻译】命令,打开“信息检索”任务窗格(如图8所示),查看该词语的含义。
图8 查看更加详细的翻译解释 我们还可以更改“信息检索”任务窗格“翻译”选项区域中的源语言和目标语言,以便实现不同语言之间的翻译,如图9所示。
图9 不同语言之间的翻译 |