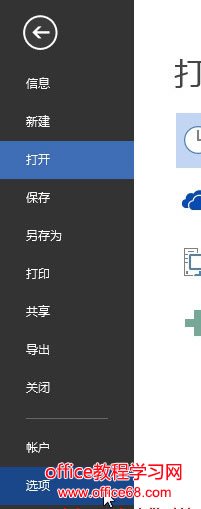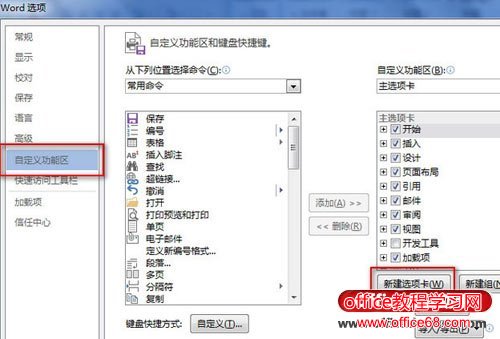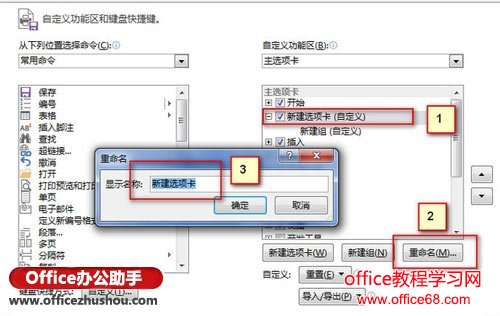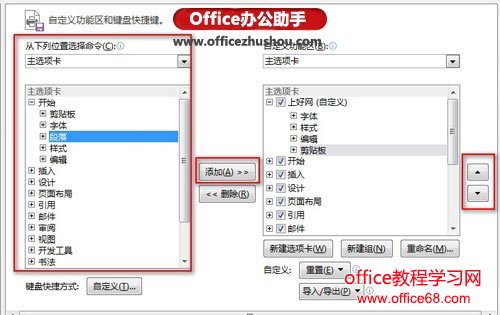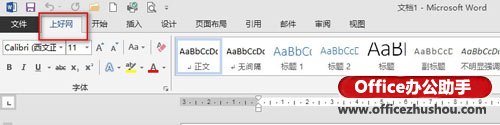|
office经过几年的更新换代,很多我们熟识的界面按钮也随之改变,在使用初期,总要适应一段时间,着实不是很顺手。 好在,office2013的自定义功能区可以让我们在Office2013界面中自定义添加新的选项卡或命令到窗口界面上。本文的介绍适合于Office2013所有组件,我们会使用Word2013为例,在Excel2013、PPT2013中同样适用。 本文我们将在Word2013界面中添加一个主选项卡,并在该选项卡添加几个常用的命令按钮,具体操作方法如:
2、参照下图2,切换到“自定义功能区”选项,点击“新建选项卡”按钮。
3、参照下图3所示,选中刚新建的选项卡,点击“重命名”按钮,在“显示名称”中输入主选项卡名称。
4、见下图4,我们可以在左边的“从下列位置选择命令”列表中选中命令后点击“添加”按钮把命令添加到自定义功能区中,然后可以使用下图右侧的上下调节按钮来调整自定义功能区中命令的显示位置。
5、完成上述操作后点击“确定”按钮保存设置,见下图5,自定义功能区中添加的主选项卡和功能命令已经显示出来了。
关于Office2013自定义功能区的操作已经介绍完了,第一次操作的朋友可能会有些不太熟练,大家只需要多操作几次慢慢就会领悟到该功能的意义了 |