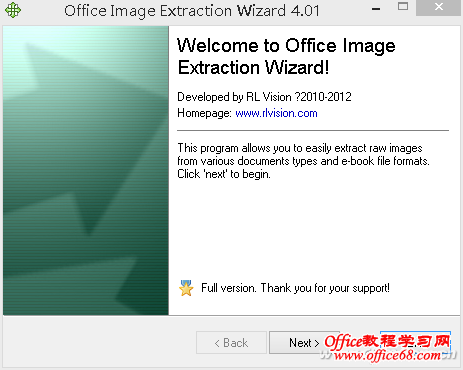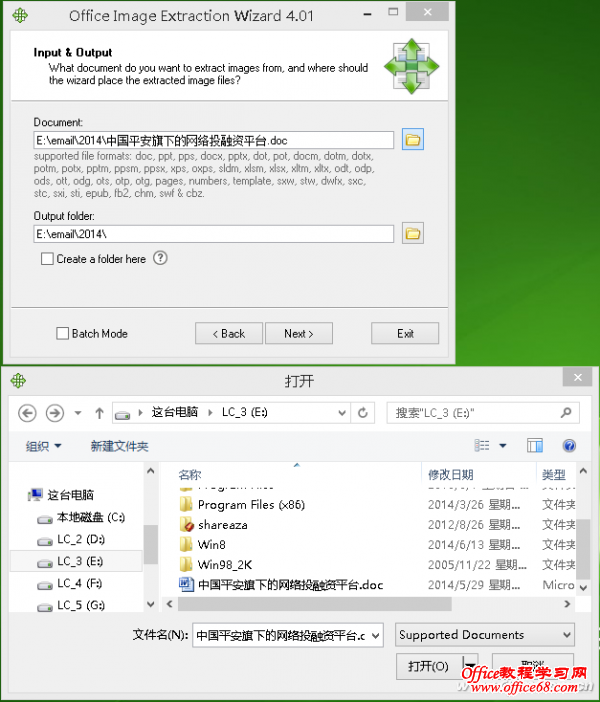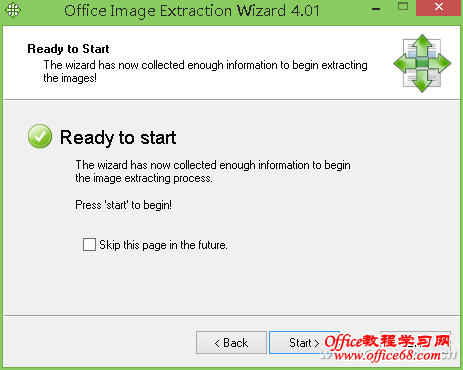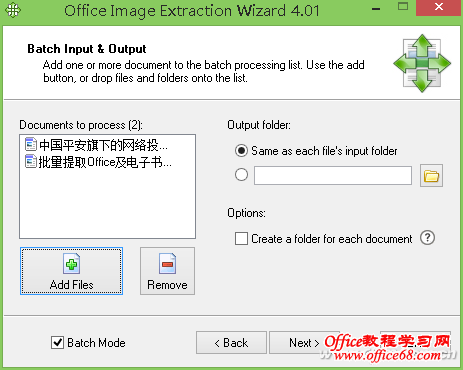|
Word长文档中,如何快速将其中的图片都提取出来,而且要是原图大小,不能是因排版后失真了的图片。 【解题思路】 原挑战题中只针对Word文档,杂志上也已刊登了不少解决方案。而我在这里所用到的工具Office Image Extraction Wizard,不但支持doc/docx/docm、dot/dotm/dotx、ppt/pptx/pptm、xlsx/xlsm等全系列的Office文档,而且还支持odt/odp/ods、html、epub、chm、swf、cbz等多种电子书、漫画书,并且提取到的图片全都是Office文档及电子书中的原始格式(未经压缩处理),图片质量没有任何损失。 【解题方法】 首先从http://tinyurl.com/82ucmwx下载Office Image Extraction Wizard(以下简称为OIEW),下载完毕将之解压到硬盘中,双击其中的OfficeWiz.exe启动软件,显示欢迎向导画面(图1)。如果系统是Windows 8.1,则需要右击OfficeWiz.exe,在弹出的菜单中选择“以管理员身份运行”来启动该软件。
01 点击向导窗口中的Next(下一步),设置要提取的文档位置以及提取图片保存位置。如果不想设置这些目录,可以勾选下面的“Batch Mode”项自定义设置以及批次导入,本例我们手工添加文档及图片输出位置。在设置输出位置时,如果勾选了“Create a folder here”项,就会在你所设置的目录中自动创建一个子目录,该子目录的名称将与你导入的文档文件名相同(图2)。输出图片的文件名格式为:子目录\image编号.png。设置完毕,点击Next进入准备提取页面(图3),再点击“Start”开始提取。图片提取完成后,提取的图片总数会显示在Finished画面中,点击“Click here to open destination folde”(图4),即可自动转到输出目录,查看导出的所有图片了。
02
03
04 小提示:不同目录多文档批量图片提取 在上面的操作过程中,如果勾选了“Batch Mode”项,还可以从多个文档中批量提取图片,方法是首先点击“Add Files”添加要提取图片的文档,该文档名随之出现在“Documents to process”下面(要想从列表中删除之,选中某文档点“Remove”即可,图5),接下来在“Output folder”下设置提取图片的保存位置,如果选择了“Same as each file's input folder”,图片就保存在文档所在目录中,如果未选择该项,你可以在下面输入框中自定义图片保存位置。如果你勾选了“Create a folder for each Document”,则会自动建立子目录进行图片的保存。
05 |