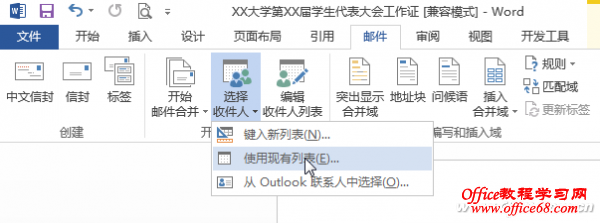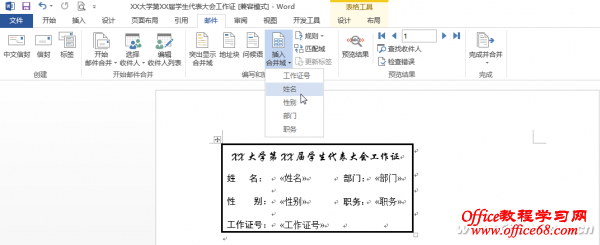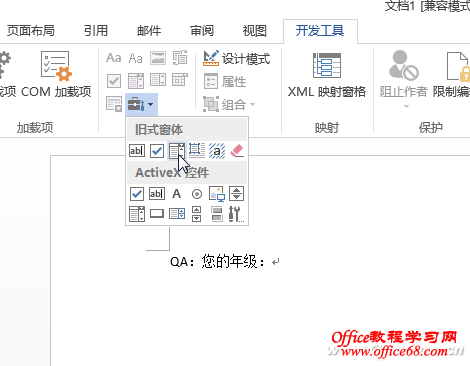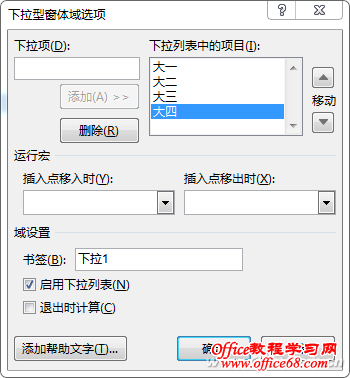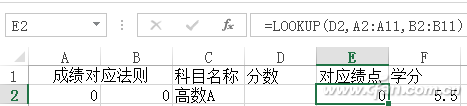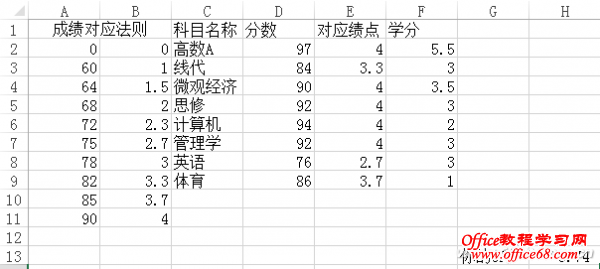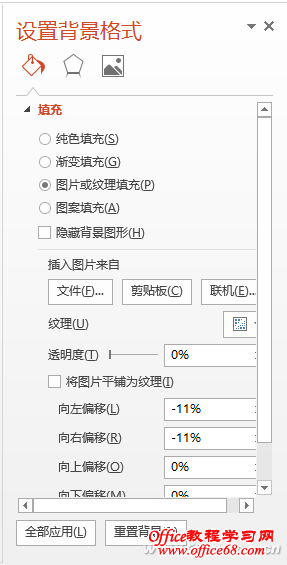|
据说Office组件你已经用烦了?!Word用作记事本,Excel只是存数据,PowerPoint只是做讲稿……物尽其用的时代这怎么能行! 其实它们的用途不止这些。下面我来支几招,用我们用惯了的Office组件这个“旧瓶”来装点“新酒”,化身校园创意实用工具。 1. 批量制作会员证 学生活动需要批量制作证件,依次录入打印工程量浩大。然而若采用Word的邮件合并功能就会事半功倍。下面就以学生会工作证批量制作打印为例,介绍一下批量制作证件的过程。整体的设计思路是建立两个文件:一个为Excel电子表格存放姓名、所在部门等信息,一个Word文件作为工作证样版调用电子表格中的信息。 Step 1 新建Word文档,打开,将标签切换至“邮件”,单击“选择收件人”按钮,选择“使用现有列表”。找到所要打印的Excel数据,确定Excel的表格(图1)。
图1 Step 2 在“邮件”标签下,单击“插入合并域”按钮,选择相对应的字段(图2)。
图2 Step 3 单击“完成并合并”按钮,单击“编辑单个文档”确定后,弹出一个名为信函1的新文档。 Step 4 调整工作证卡片到合适的大小,打印即可。 2. 电子版调查问卷 担心研究创意问卷创意被抄袭?担心回收的问卷高亮下划线加粗倾斜各种标记令你统计时眼花缭乱?采用以下设计问卷的方法,一切问题迎刃而解! 以一个问题的设计为例: 如果要调查被调查者的年级,问卷通常是这样的: QA:您的年级:大一 大二 大三 大四 现在,我们删除冒号后面的内容。单击菜单栏的“文件→选项→自定义功能区”,添加“开发工具”功能,然后单击“确定”按钮。单击“开发工具”按钮,单击“旧式按钮”,选择“组合框”(图3)。
图3 问题后面会出现灰色长方形区域。双击灰色区域,将刚才的选项添加进去,添加完成后单击“确定”按钮(图4)。
图4 此时,单击限制编辑按钮,对文档进行设置。注意将限制编辑中“仅允许在文档中进行此类型的编辑”前勾选,选择“填写窗体”并启用强制保护,输入密码。这样被调查者在完成问卷时不可以对文档进行编辑。 单击“确定”后效果如图所示(图5)。
图5 小提示: 复选框、文本域等控件使用方法同理。请读者自行完成。 3. GPA计算器 绩点和分数的对应法则微复杂,课程多、学分各不同,笔算可不是上策。下面我们用Excel来解决这个问题。 以部分课程为例,这一步主要是建立好成绩对应法则。 这里要发挥LOOKUP函数的妙用。在E1中输入=LOOKUP(D2,A2:A11,B2:B11),它的意思是在列A中查找D2的值,匹配最小值,然后返回列B同一行中的值。比如在D2中输入高数A成绩97,它会在列A中查找97,匹配次小值90,然后返回列B同一行中的值4.0(图6)。
图6 最后在H13处进行简单加权平均计算即可。测试效果如图(图7)。
图7 课程基本一致的同学就可以一人制作,造福其他小伙伴了! 4. PPT讲义变笔记 老师授课的PPT内容不错。但直接打印一版9页或1版6页的幻灯片确实不够实用。复习的时候既要翻书翻笔记,还要翻讲义实在太乱。如果把幻灯片内容变成文字,排版打印出来粘贴到笔记本或者课本的对应位置就方便多了。下面介绍将幻灯片内容转化为纯文字的方法。 以选修课的专题设计为例:单击菜单栏的“视图”按钮,选择“大纲视图”。在左侧文字处任意位置单击鼠标右键进行复制,再粘贴到Word文档里,就可以重新进行排版打印了。 5. PPT做简单海报 你是否也有过同样的苦恼呢?又要做海报做宣传单页了,Photoshop不会用,这可如何是好?下面我们就用PPT来解决这个问题。 单击菜单栏中的“设计”按钮,单击幻灯片大小,并且设置成A4纸张,横向幻灯片。单击鼠标右键,设置背景格式(图8)。
图8 单击“文件”按钮,单击菜单栏的“插入→形状”,选择合适的图形素材。之后再发挥自己的想像,叠加图形,更改透明度,图像模糊处理等。然后再添加标题。最后,就可以进行打印操作了。 小提示: 系统自带字体可供挑选的较少,建议下载更多其他风格的字体包。安装到系统的Fonts文件夹下。下面是一个简易的例子(图9)。本攻略不仅适用于校园,也可以具体地应用到更多的办公环境下。 |