|
iPhone SE手写输入法设置方法? iPhone SE怎么设置手写输入?随小编来看看iPhoneSE手写输入法设置教程吧 一、首先从iPhone SE桌面找到并点击进入【设置】,虽然在设置页面下方找到并点击进入【通用】设置选项,如下图所示。 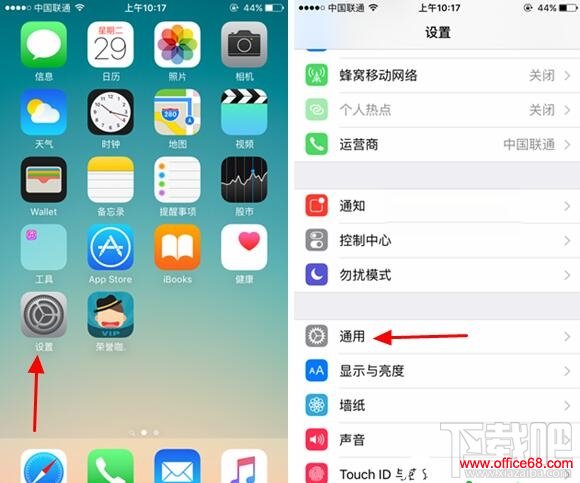 二、然后在通用设置界面中,点击进入【键盘】设置,之后再次点击顶部的【键盘】,如下图所示。  三、接下来进入的键盘页面设置中,找到并点击【添加新键盘】,在其界面下方找到并选择【简体中文】,如下图所示。  四、再接下来在键盘中文输入法中,这里最重要的操作是勾选上【手写】,然后点击右上角的【完成】即可,如下图所示。  五.设置完成后,我们就可以去试试iPhone SE的手写输入法功能了。 例如:打开iPhone SE编辑短信界面,然后长按输入左下角的“球形”图标,之后会弹出输入法选择选项,这里选择【简体手写】,之后就可以使用手写打字了,如下图所示。  |