|
iPhone手机中有一个非常实用的手势辅助功能,它可以帮助用户更好的操作手机,并且可以设置很多快捷操作方式。但由于该功能默认是没有开启的,导致很多新购买iPhone手机的用户都还不知道iPhone5手势怎么用。接下来电脑百事网小编将与大家详细分享下iPhone5s手势设置以及使用方法。  iPhone5s手势怎么设置 iPhone5s手势使用方法 一、由于iPhone5s手势默认是没有开启的,因此第一步需要先开启手势功能,方法是进入设置,然后再进入通用设置,如下图所示: 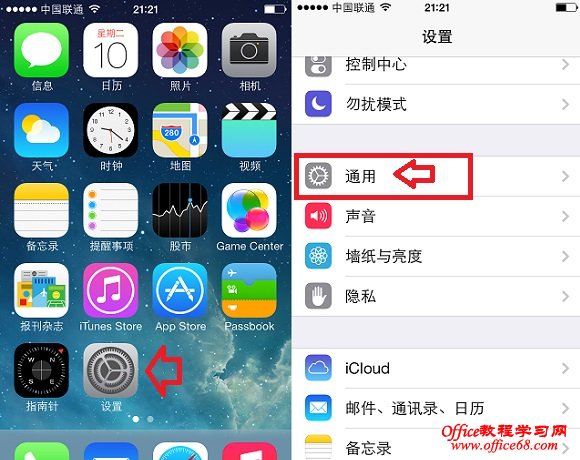 iPhone5s通用设置 二、进入iPhone5s通用设置之后,我们再找到“辅助功能”设置,之后在辅助功能设置中即可找到“Assistive Touch设置”,该项即为iPhone5s的手势设置,我们点击进入即可,如下图所示: 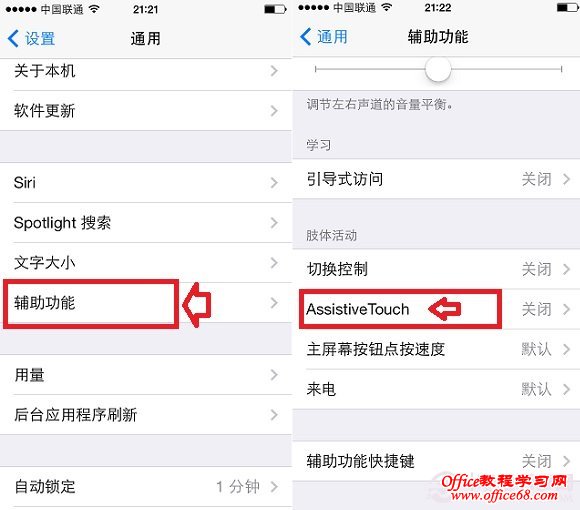 Assistive Touch设置 三、初次进入Assistive Touch手势设置后,我们先开启该功能,然后在点击底部的“” 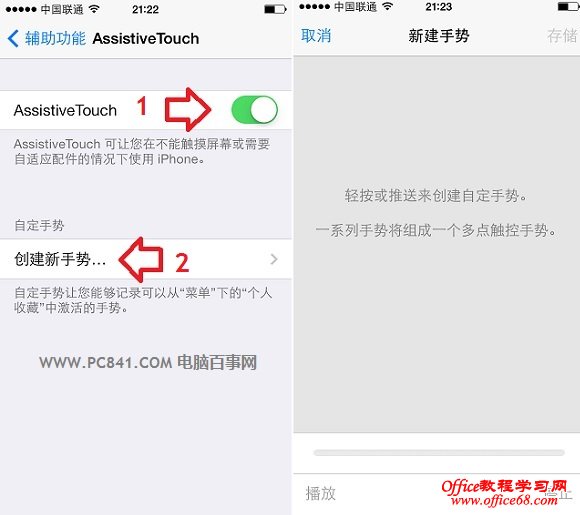 创建手势 四、进入Assistive Touch手势创建后,我们就可以按照提示创建手势了,我们点击一个屏幕中的圆点即可开始设置手势操作了,如下图所示: 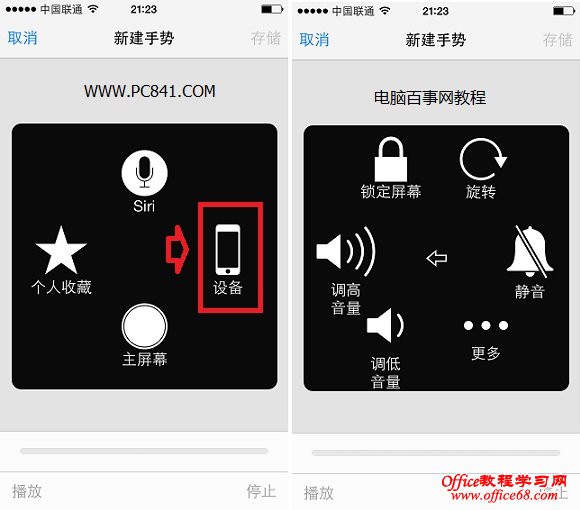 iPhone5s手势创建图解 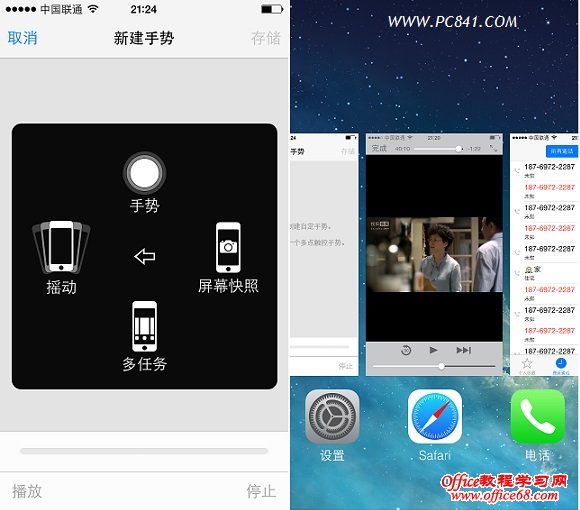 当我们完成,我们需要创建的手势后,点击顶部的“存储”完成即可,之后会弹出一个对话框,我们输入创建的手势名称即可,另外用户还可以设置多个手势操作,如下图所示: 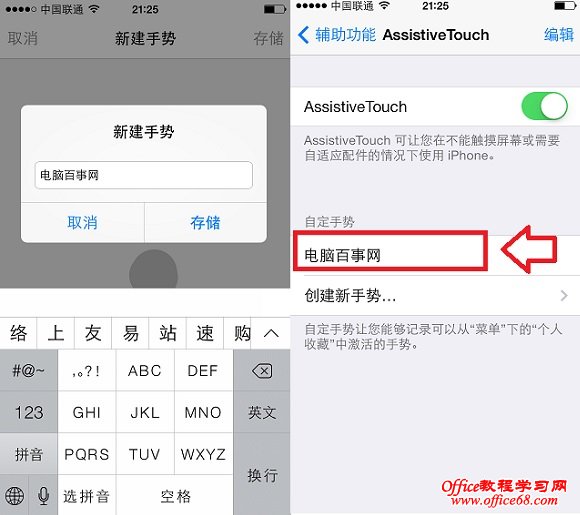 iPhone5s手势设置完成 iPhone5s手势设置其实并不难,我们可以通过设置一些手势,方便我们日常操作,另外还可以设置手势锁屏等,有的时候也非常实用,文章最后为大家汇总介绍下iPhone5s手势设置与创建中,出现的小菜单,分别是个人收藏、手势、设备和主屏幕的用途。 1、设备 点击设备后又会出现6个菜单:静音、旋转、锁定屏幕、调高音量、调低音量和摇动。这个大家都明白,点击后会代替你完成通过按键或实际动作才能完成的操作,中间的小箭头是返回键。例如摇动,如果你设置了摇动换歌的话,你在开启音乐的状态下点击摇动,那么就会自动切换歌曲,而不必实际去摇动你的iphone。 2、主屏幕 这个不用多解释了,点击后会代替Home键的功能,双击可以调取后台任务菜单。 3、手势 点击后会出现2、3、4、5四个手指,选择几个那么你在用一根手指点击屏幕的时候,相当于对应数字的手指同时触屏。此项功能对正常人基本是鸡肋,只有在玩水果忍者的时候才会派上用场,可以数刀齐下。 4、个人收藏 打开后会出现好多方框,点击后会让你写入自定手势。什么是自定手势?如果你在屏幕上从左到右横着划一下,那么存储后你可以定义名称为右滑,那么这就是你的自定手势。怎么调用自定手势呢?点击个人收藏,然后点击你自定的手势-右滑,那么就会出现一个蓝色圆圈。你点击这个蓝色圆圈,蓝色圆圈就会做一个右滑的动作。如果你是在主菜单的状态下,那么你的主菜单就会切换到下一页,明白了吗?可是这个功能太费事了,还不如你直接右滑方便快捷。但是如果你心疼屏幕,不想整天划来划去的话,此功能不失为一个好办法。 关于iPhone5s手势怎么设置就为大家介绍到这里,iPhone5s手势设置可以说功能上还是比较实用的,设置方法也很简单,只是我们编辑编写的时候,不太好表达,后面笔者也会为大家详细分享iPhon5s手势设置实例教程,不如设置iPhone5s手势锁屏等,无需按Home键或者电源键即可锁屏 |