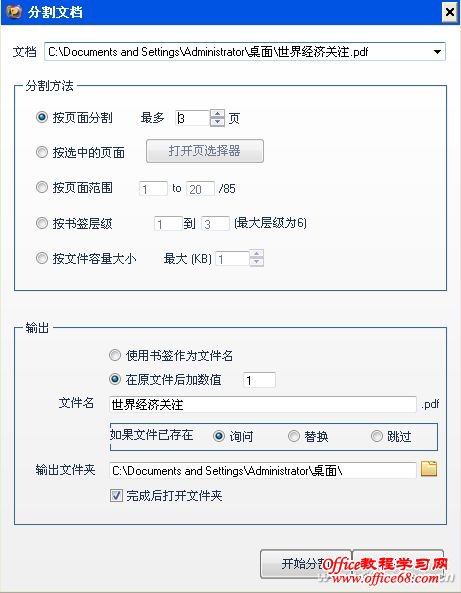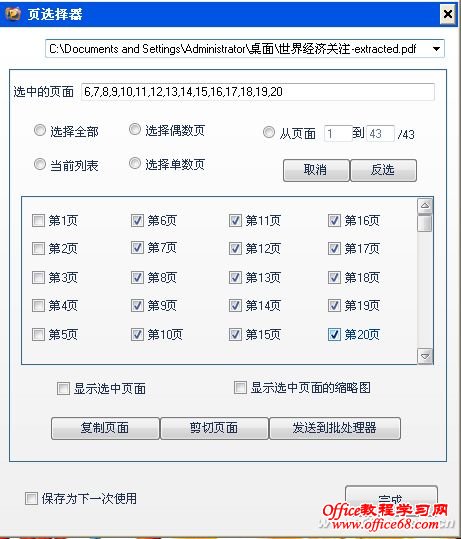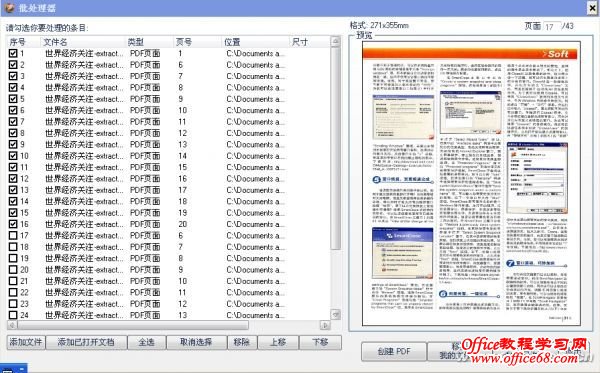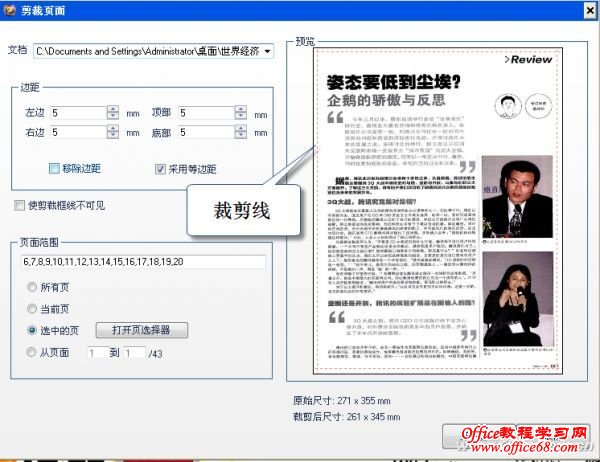|
做些工作,让你的平板能装更多的PDF电子书,且阅读起来感觉更爽! 对喜欢阅读的学生来说,在平板电脑中放几本PDF书籍是再平常不过的事,不过,对于体积较大的PDF,阅读起来并不方便,一是打开速度慢,二是平板电脑容量一般较小,比不了笔记本,所以把PDF装入平板之前,最好先进行优化处理。我们用一款免费的软件PDFCool Studio(下载地址:http://www.duote.com/soft/42487.html)来处理,可以完成多项优化任务。 切割大文档 把大文档切割后,再装入平板,阅读完的小文档可以及时删除,而且打开速度也会加快,依次单击“文件→打开”,导入PDF文档,再依次单击“文档→分割文档”(图1),可以看到切割方式还是比较灵活多样的,可以按页面分割,也可以按容量大小切割,选择什么切割方式,就看你的喜好了,指定输出文件夹后,单击“开始分割”即可。
提取需要的页面阅读 一本书籍,可能你只对其中的一章或几章感兴趣,我们可以把这几章单独提取为一个新的PDF文档。 依次单击“页面→页选择器”,打开页选择器窗口(图2),勾选需要提取的页面,然后单击“发送到批处理器”,单击“全选”,也可以选中页面进行预览,再删除其中不需要的页面,最后单击“创建PDF”即可得到一个新的PDF文档(图3),这个文档,就是你提取的PDF精华了。
裁剪页面,让阅读界面清爽点 有些扫描得到的PDF书籍,页面边缘有明显的多余部分,这对屏幕本来就很小的平板来说,简直就是罪过,做做裁剪工作吧,很快就会完成的。 依次单击“页面→裁剪页面”,在“页面范围”中选择需要裁剪的页面,然后在“边距”中指定裁剪的边线距离,从右侧预览中可以看到裁剪线(图4),最后单击“开始剪裁”即可。
|