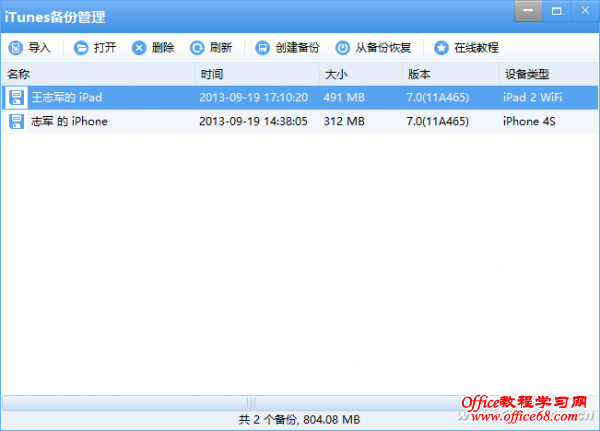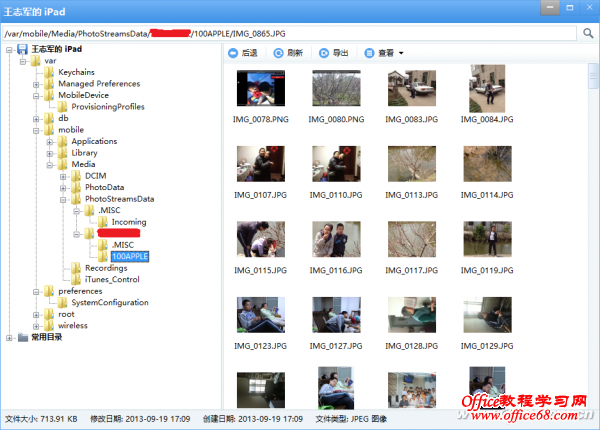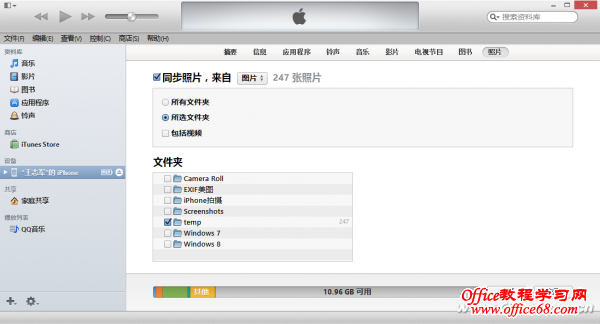|
iTunes和iTools都是不同iOS设备之间的“纽带”,让iPad和iPhone之间的数据进行迁移。在重要数据的备份方面,二者结合使用绝对可以为你带来惬意轻松的使用体验。 在某些错误的操作下,比如对iPhone进行DFU恢复或升级,或者在激活时误选择“这是一台新的iPhone”,都可能导致iPhone上的内容全部丢失,如果只是一些应用倒还无妨,再次下载即可。不过,如果是宝贵的照片,那可就麻烦了,毕竟iCloud储存的内容比较有限,不过如果你同时拥有其他的iOS设备例如iPad,那么可以考虑将iPad设备的照片“转移”到iPhone。 小提示 需要提醒的是,你需要借助iTools才能实现上述任务,如果你的iOS已经更新至7.0版本或更高,那么请访问http://www.itools.cn/download.php下载安装最新版本。 创建iPad备份 将iPad与计算机连接,打开iTunes并在窗口右击iPad设备,选择“备份”。打开iTools,在左侧导航窗格选择“本地资源→工具箱”,在右侧窗格选择“iTunes备份管理”,此时会打开“iTunes备份管理”窗口,点击工具栏上的“创建备份”按钮也可以完成备份,而且iTools可以实现增量备份,比起iTunes来说更为方便。
可以在这里查看到iTunes完成的备份文件,我们需要的当然是iPad备份 导出iPad上的照片文件 选择iPad备份,单击工具栏上的“打开”按钮,双击“var”文件夹,依次选择“mobile→Media→PhotoStreamsData→*→100APPLE”,这里的“*”是一个数字文件夹(图2),在这里可以查看到iPad上所有的照片,接下来的操作就很简单了,全选所有照片,单击工具栏上的“导出”按钮,将其导出到计算机上的某个临时文件夹备用。
将照片导入iPhone 将iPhone与计算机进行连接,打开iTunes或iTools,将相关照片导入iPhone即可: iTunes:在设备窗格选择已连接的iPhone,在右侧窗格切换到“照片”选项卡,勾选“同步照片,来自”复选框,注意不要选择“所有文件夹”,正确的方法是选择“所选文件夹”(图3),在这里选择存储了iPad导出照片的文件夹,检查无误之后单击右下角的“应用”按钮,等待同步操作完成之后,你会发现相关照片已经出现在iPhone的“照片”下,是不是很方便?
iTools:在设备窗格选择已连接的iPhone,在左侧窗格选择“照片管理”,单击右侧窗格的“导入”按钮,安装“应用兔”作为辅助程序,可以将照片导入“相机胶卷”,如果不想安装“应用兔”,那么可以将其导入到“照片图库”。 |