|
7、您可以在接下来的屏幕上自定迁移的信息的类型。如果您只想迁移帐户的部分内容,请取消选择您不想迁移的任何内容。如果原始 Mac 上存在多个用户,您可以点按用户图标旁边的三角形,然后取消选择您不想为特定用户迁移的任何内容。 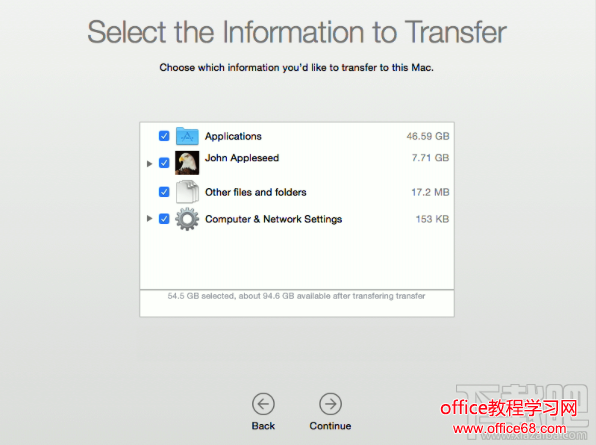 8、点按“继续”后,“迁移助理”会向新 Mac 传输文件。完成迁移所需的时间取决于拷贝的数据量。 迁移完成后,登录窗口会重新显示。在您的新 Mac 上登录迁移的帐户来查看旧文件。 三、从 Time Machine 备份或外置驱动器迁移 请使用以下步骤来从 Time Capsule 上储存的现有 Time Machine 备份或外置驱动器迁移用户、数据或其他信息。 1、如果您的 Time Machine 备份位于外置驱动器上,请将该驱动器连接到新 Mac。 2、在新 Mac 上,打开“迁移助理”。您可以通过选取“前往”>“实用工具”或使用 Spotlight 或 Launchpad 来查找它。 3、系统提示时输入管理员密码,然后点按“好”。 4、选择“从另一台 Mac、Time Machine 备份或启动磁盘”,然后点按“继续”。 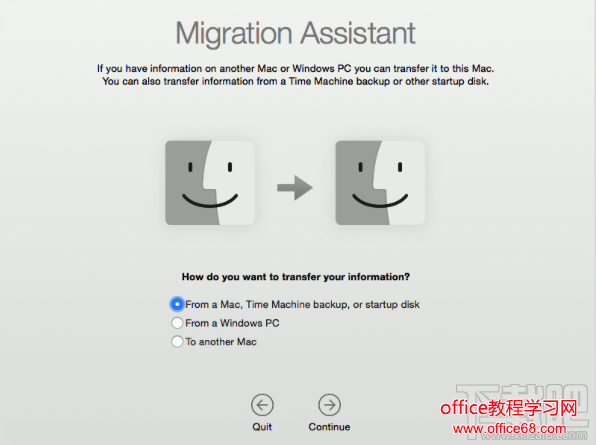 5、选择您要从中迁移的驱动器、Time Machine 备份或 Time Capsule 宗卷,然后点按“继续”。“继续”按钮不可用(灰显),直到您选择源系统。 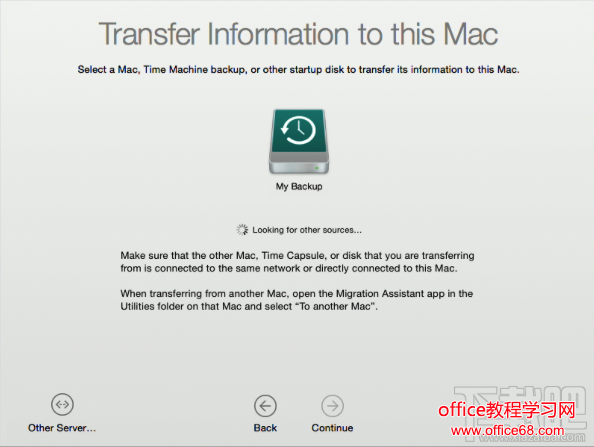 6、如果从 Time Capsule 迁移,请在出现提示时输入您的 Time Capsule 密码,然后点按“连接”。 7、选择您要从中迁移的特定 Time Machine 备份,然后点按“继续”。  8、您可以在接下来的屏幕上自定迁移的信息的类型。如果您只想迁移帐户的部分内容,请取消选择您不想迁移的任何内容。如果原始 Mac 上存在多个用户,您可以点按用户图标旁边的三角形,然后取消选择您不想为特定用户迁移的任何内容。 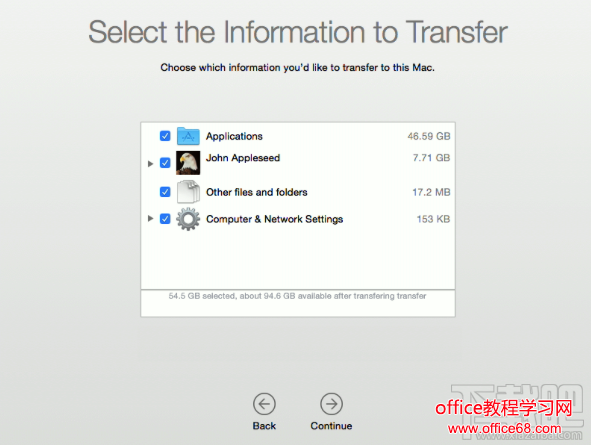 9、点按“继续”后,“迁移助理”会开始向 Mac 传输文件。完成迁移所需的时间取决于拷贝的数据量和连接的速度。 迁移完成后,登录窗口会重新显示。在您的新 Mac 上登录迁移的帐户来查看旧文件。 |