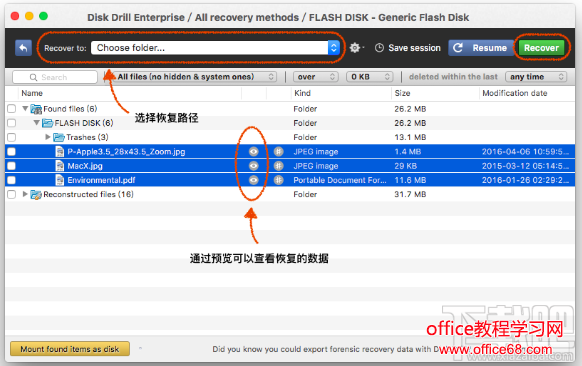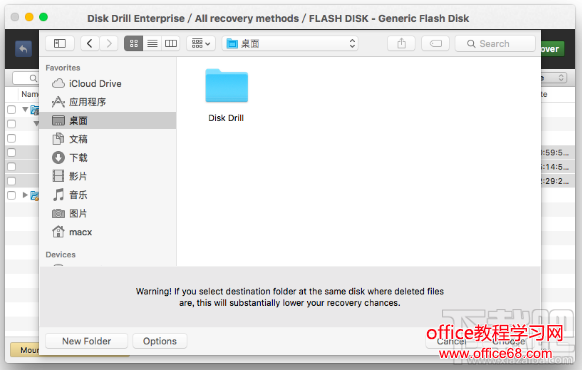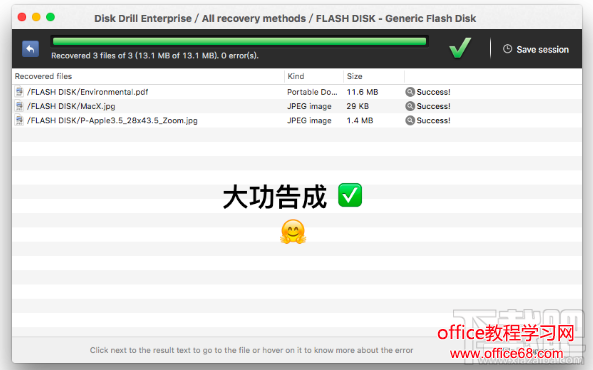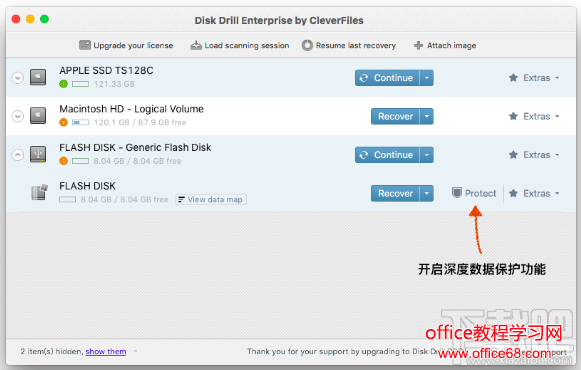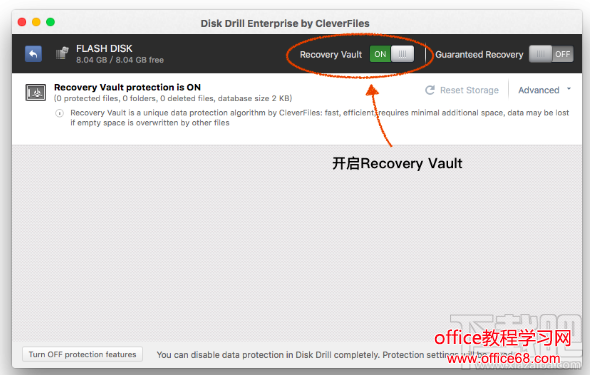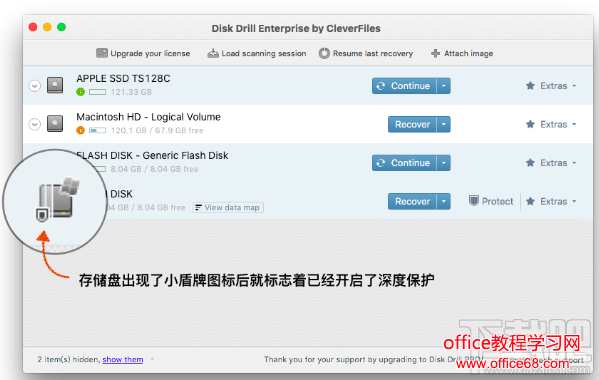|
扫描结束后的截图,我们看到之前消失的文件已经恢复过来了,通过预览发现和之前我删除的文件相符。如果要恢复的话,在找到的文件列表中之前的复选框中打勾,然后右下角的 Recover 就可以将这些数据恢复到预设好的文件夹中就可以了。
即便是在数据删除后没有对该分区进行写操作,但仍然不能保证100%恢复,经过多次试验后发现和文件的大小有一定的关系。另外大家还可以看到通过扫描得出的文件大多是以 filexxxxxxx 这样的文件名,而不是文件的原名。关于这一点是没有办法的,因为文件一旦被删除之后,文件名、文件的属性都会丢失,通过 Disk Drill 也不能找回。不过,如果你用 Disk Drill 下面这个叫做 Recovery Vault 功能的话,情况又会好很多。 Recovery Vault 是 Disk Drill 最独特、也是最杀手级的功能。不同于上面介绍的被动数据恢复,Recovery Vault 是采取主动对数据进行保护的方法,来防止误删除后数据无法恢复的问题。简单的说,它会在后台默默记录你对数据的操作(比如删除操作),并记录每一个数据存放的位置、文件名称、文件属性等等,一旦需要恢复的时候,就可以利用它记录的一些信息对数据进行完整修复。虽然 Recovery Vault 也并非灵丹妙药,仍然不能实现100%的数据恢复,但这无疑是目前最先进的数据丢失防护方法。我们同样用一个实例来对该功能进行介绍。 首先,我们需要开启 Recovery Vault 功能。方法非常简单,启动 Disk Drill,点击 Protect,选择你需要保护的磁盘以及分区,比如这里我们选择了 Flash Disk,然后点击界面上如图所示的小图标,开启保护功能。
开启之后,Disk Drill 会花一段时间来为该分区的所有数据建立索引,索引建立完成之后会给出提示。并且界面上的分区图标左下角会出现一个类似于盾牌的小图标(如上图),一旦出现该小图标之后,表明数据已经被保护。
【谨记】数据恢复只是一种补救手段,真正想做到数据万无一失还是要养成良好的备份习惯,切莫等到一切不可挽回后才悔恨莫及。 |