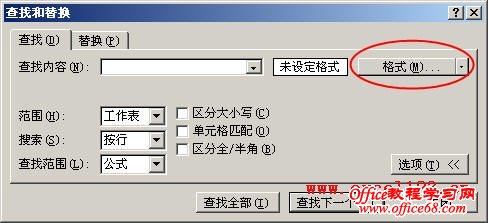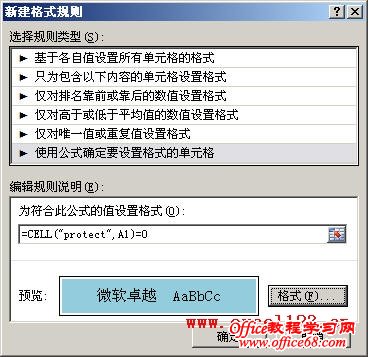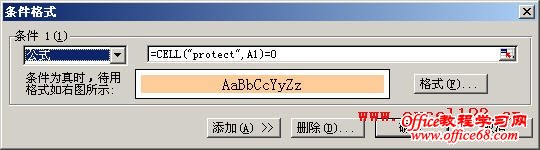|
Excel工作表中的所有单元格默认是处于锁定状态的。在保护工作表时,只有锁定的单元格才会受到保护。如果要允许用户在保护工作表后能够对部分区域或单元格进行编辑,通常要在保护工作表前取消这些区域单元格的锁定。如果工作表中的未锁定单元格区域较多或分布比较凌乱,可以用下面的方法在保护工作表前查看一下所有未锁定的单元格区域的分布情况。 方法一:用“查找和替换”对话框 1.选择包含未锁定单元格的工作表,按Ctrl+F打开“查找和替换”对话框,单击“选项”按钮,然后单击“格式”按钮。 弹出“查找格式”对话框,选择“保护”选项卡。可以看到“锁定”复选框为灰色的半选状态,单击两次鼠标清除“锁定”复选框,单击“确定”。 2.在“查找和替换”对话框中,单击“查找全部”按钮,Excel会找出所有未锁定的单元格,并将其显示在“查找和替换”对话框的下部区域中。此时按快捷键Ctrl+A,工作表中所有未锁定的单元格会被选中。 方法二:用条件格式 以Excel 2010为例方法如下,Excel 2007和Excel2003中的操作方法大致相同。 1.先选择包含未锁定单元格的区域。例如未锁定的单元格包含在区域A1:K100区域中,选择该区域,注意选择时从A1单元格开始选择,选择后A1单元格处于高亮。 2.选择“开始”选项卡,在“样式”组中单击“条件格式→新建规则”。如果是Excel 2003,则单击菜单“格式→条件格式”。 3.在“新建格式规则”对话框中,选择“用公式确定要设置格式的单元格”。在下面的文本框中输入公式: =CELL("protect",A1)=0 如果要查找锁定的单元格,上述公式改为: =CELL("protect",A1) 单击“格式”按钮,为满足上述条件的单元格设置某种格式,本例为选择某种填充色。 在Excel 2003中,在“条件格式”对话框最左侧的下拉列表中选择“公式”,然后在右侧文本框中输入上述第一个公式,单击“格式”按钮为符合条件的单元格设置某种格式。 4.单击“确定”,所选区域中未锁定的单元格会按照所设置的条件格式高亮显示出来 |