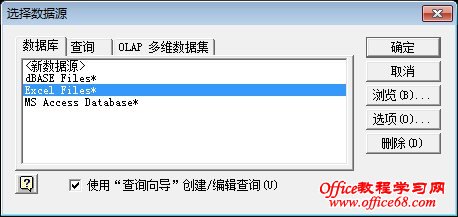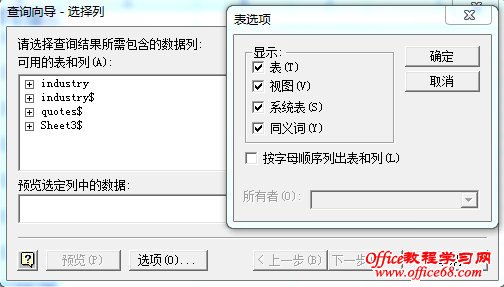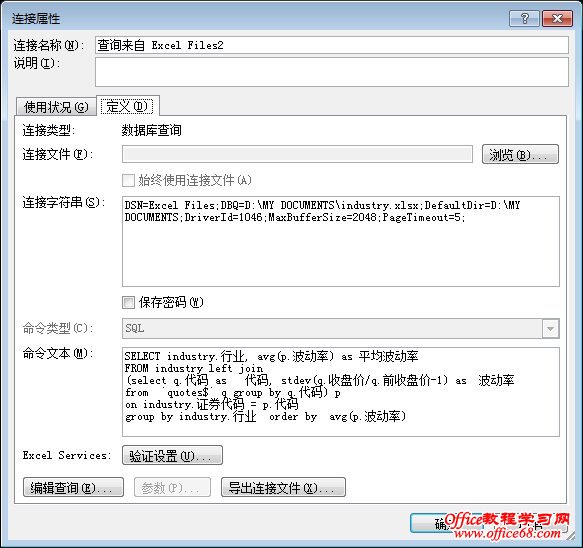|
Excel多表合并和查询是一个应用很广泛的问题。下面是一个简单的例子,我们需要从两张数据表里,得出每个行业的股票波动率平均值。第一个数据表保存了股票和行业的对应关系,有两列,第一列为股票名,第二列为每只股票对应的行业。第二张表保存了各个股票在各个交易日的收盘价和前收盘价,有四列,第一列是股票名,第二列为交易日,第三列和第四列分别为股票在这个交易日的前收盘价和收盘价。 上面例子的一个简单且常用的方法是使用增加辅助列、averageifs、数据透视表之类的函数。但当数据比较大或者逻辑结构比较复杂时,这些函数计算的速度比较慢。杨文博在博客上提到类似的问题,并给出了一个基于Python的解决方案。但这样需要安装Python,同时修改起来也比较麻烦。下面以上述案例为例子演示Excel内部如何支持基于多个表格数据进行查询。 1、单击菜单 数据-自其它来源-来自Microsoft Query,之后弹出一个窗口
2、选择Excel Files*点击确定后,进入选择工作簿界面。此处选择包含数据的文件。它可以是你正在编辑的这个文件。再次点击确定后你将进入到以下界面。在该界面上点击左下方的「选项」,在弹出的表选项勾选上「系统表」。确定后可以看到查询向导左侧会出来一些数据表。每一行都是一个数据表其中后缀为'$'的表为Excel文件中的工作表,其它为Excel文件中的名称所定义的数据区域。点击左侧的「+」号可以展开看这个数据表的列名。
3、接下来有几种方式,一种方式是利用查询向导可视化地建立数据库查询语句,另一种方式是直接输入数据库查询语句。我一般使用后者。这时候在上面的「查询向导-选择列」中随意勾选上一列,不断下一步,直到点击完成确定。此时会弹出以下方框:
4、此时可以选择数据显示为表格形式或者数据透视表 ,并选择数据放置位置。激活刚才选择的位置,点击菜单「数据-属性」,在弹出的窗口再次选择连接属性,进入下图的界面:
在命令文本区域输入新的SQL查询语句,点击确定,再刷新数据区域即可。 SQL查询语句是整个操作的核心。这里不谈具体SQL语句怎么写,而是介绍下如何引用各种数据表。有以下几种方法:
|