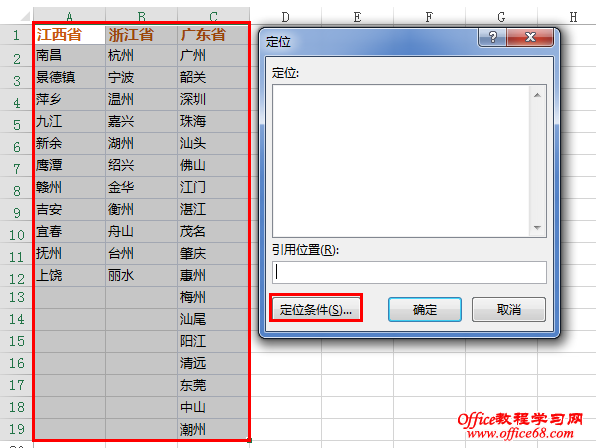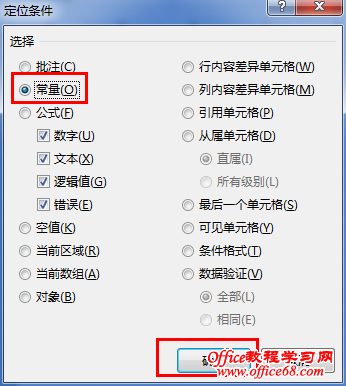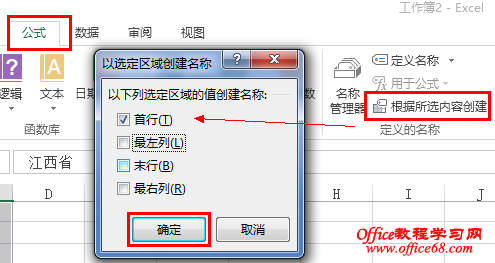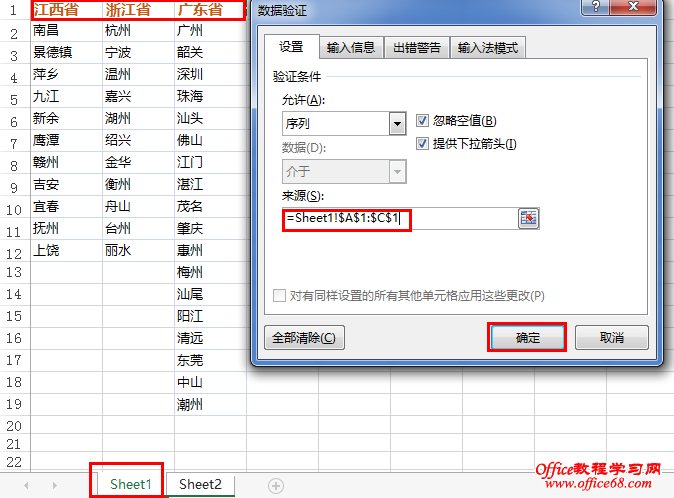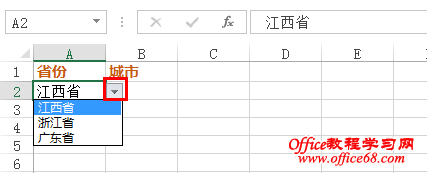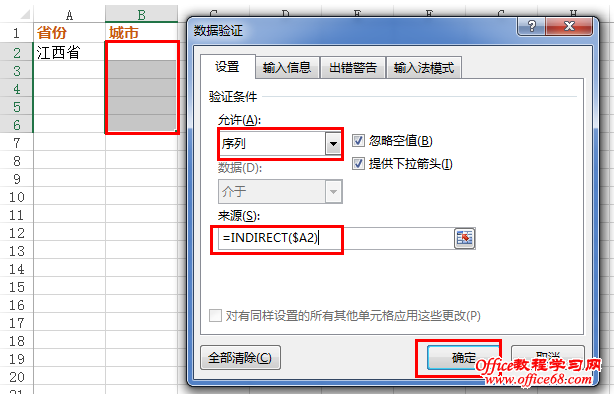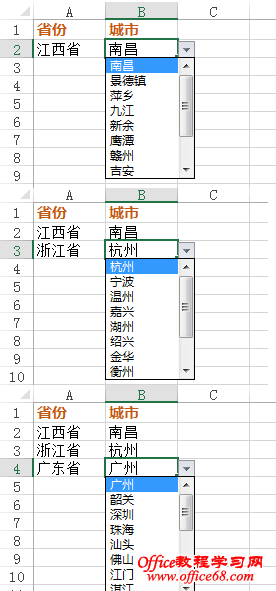|
不得不说下拉菜单是一个很伟大的发明,不用输入直接选择,一者知道哪些可以选,二者选择起来方便快捷。特别是选择省份与城市的时候,联动菜单更是人性化,因为很有可能我们知道有哪些省份,但是哪些省份有哪些市却总是令人有一种朦胧感。所以联动下拉菜单在网页设计和excel中会经常使用,这个也是今天无意中学会的,特分享出来,在设计网页或电子表格时你也可以试试,三级、四级联动菜单同样可以参照此法。 因为在下电脑安装的是office 2013,下面的例子以excel 2013设置省市联动下拉菜单作为示范,其他版本可以进行参照,大致操作还是相似的。 首先在excel中做好省市工作簿,选中省市内容部分后,按下键盘上快捷键:Ctrl+G,在弹出的定位对话框中点击红圈圈住的“定位条件”,如下图:
这时候会再弹出一个条件选择对话框,选择常量后点击确定即可,如下图:
接着点击excel上方的公式菜单,选择【根据所选的内容创建】,在弹出的对话框中选择“首行”并确定,如下图:
然后点击下方的+按钮创建一个新工作表sheet2,在新工作表中设置第一行为省份与城市,这一步比较简单,就不截图了。 接着选择省份下方的单元格,选择excel上方的【数据】菜单,然后点击数据验证,在弹出的对话框中选择允许为:序列,将光标定于来源框中,接着点击工作表sheet1,选择首行的省份,然后点击确定,如下图:
这时候已经完成一大步了,省份的效果已经出来了,将光标放在省份下的单元格即可看到下拉菜单,如图:
下面开始来制作城市部分,方法同省份的方法大体一致,选择某个省份如江西省后,选择城市下方的单元格,点击【数据】>>【数据验证】,在弹出的对话框中同样选择序列,来源框内填写:=INDIRECT($A2),然后点击确定,这时候不仅城市的效果出来了,二级联动的效果也出来了,选择相应的省份对应的城市也会出来了。
步骤比较多,操作了很多遍才熟练,如有错误欢迎指正,如有疑问请在下方留言或通过新浪微博与我联系。 |