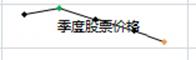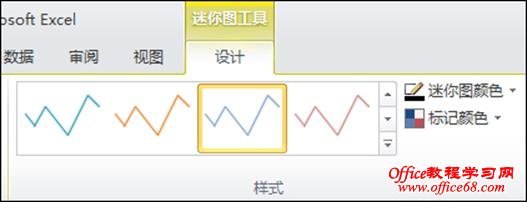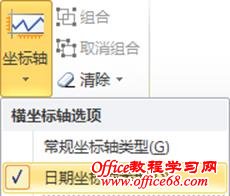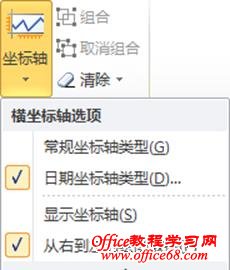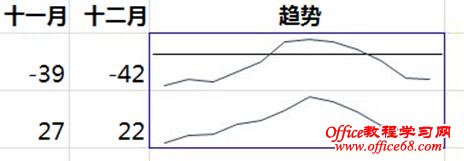|
什么是迷你图?
与 Excel 工作表上的图表不同,迷你图并非对象 — 它实际上是在单元格背景中显示的微型图表。下图显示单元格 F2 中的柱形迷你图和 F3 中的折线迷你图。这两个迷你图均获取从单元格 A2 到 E2 的数据,并在一个单元格中显示图表,图中显示股票表现。图表按季度显示值,突出显示高值(2008 年 3 月 31 日)和低值(2008 年 12 月 31 日),显示所有数据点并揭示该年的下跌趋势。
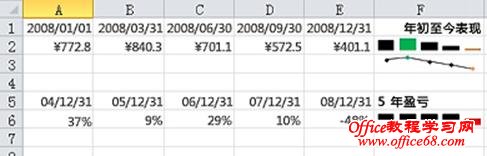
单元格 F6 中的迷你图揭示了同一只股票 5 年内的市场表现,但显示的是一个盈亏条形图,图中只显示当年是盈利(2004 年到 2007 年)还是亏损(2008 年)。此迷你图使用从单元格 A6 到 E6 的值。
由于迷你图是一个嵌入在单元格中的微型图表,因此,您可以在单元格中输入文本并使用迷你图作为其背景,如下图中所示。
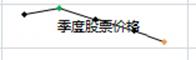
图 1 在此迷你图中,高值标记显示为绿色,而低值标记则显示为橙色。所有其他标记均显示为黑色。
您可以为迷你图应用配色方案,方法是从样式库中选择内置格式(当您选择包含迷你图的单元格时,"设计"选项卡将变为可用)。您可以使用"迷你图颜色"或"标记颜色"命令为高值、低值、第一个值和最后一个值选择颜色(如高值为绿色,低值为橙色)。
为什么使用迷你图?
行或列中呈现的数据非常有用,但很难一目了然地发现模式。通过在数据旁边插入迷你图,可提供这些数字的上下文。迷你图占用的空间非常小,它能够以清晰简洁的图形表示形式,显示基于相邻数据的趋势。虽然将迷你图单元格直接置于其基础数据的旁边并非强制性要求,但这是一种好做法。
您可以快速查看迷你图及其基础数据之间的关系,并且当您的数据发生更改时,您可以立即在迷你图中看到变化。除了为一行或一列数据创建迷你图外,您还可以通过选择多个与基础数据对应的单元格来创建多个迷你图,如下图中所示。
还可以通过在包含迷你图的相邻单元格上使用填充柄,为以后添加的数据行创建迷你图。
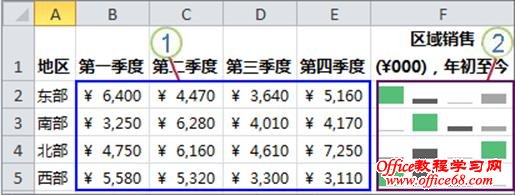
 一组迷你图使用的数据区域 一组迷你图使用的数据区域
 一组迷你图 一组迷你图
使用迷你图的一个优点是:与图表不同,在打印包含迷你图的工作表时将会打印迷你图。
创建迷你图
-
选择要在其中插入一个或多个迷你图的一个或一组空单元格。
-
在"插入"选项卡的"迷你图"组中,单击要创建的迷你图类型:折线图、柱形图或盈亏。

-
在"数据"框中,键入包含迷你图所基于的数据的单元格区域。
注意 您可以单击  来暂时折叠对话框,在工作表上选择所需的单元格区域,然后单击 来暂时折叠对话框,在工作表上选择所需的单元格区域,然后单击  来将对话框还原为正常大小。 来将对话框还原为正常大小。
选中一个或多个迷你图时,将出现"迷你图工具",显示"设计"选项卡。在"设计"选项卡上,您可以从以下组中选择一个或多个命令:迷你图、类型、显示/隐藏、样式和组。使用这些命令可创建新的迷你图、更改其类型、设置其格式、显示或隐藏折线迷你图上的数据点或设置迷你图组中的纵坐标轴格式。下一节详细介绍了这些选项。
自定义迷你图
创建迷你图之后,可以控制显示的值点(例如,高值、低值、第一个值、最后一个值或任何负值),更改迷你图的类型(折线、柱形或盈亏),从一个库中应用样式或设置各个格式选项,设置垂直轴上的选项,以及控制如何在迷你图中显示空值或零值。
控制显示的值点
可以通过使一些或所有标记可见来突出显示折线迷你图中的各个数据标记(值)。
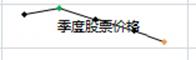
在此迷你图中,高值标记显示为绿色,而低值标记则显示为橙色。所有其他标记均显示为黑色。
-
要显示所有值,请选中"标记"复选框。
-
要显示负值,请选中"负点"复选框。
-
要显示最高值或最低值,请分别选中"高点"或"低点"复选框。
-
要显示第一个值或最后一个值,请分别选中"首点"或"尾点"复选框。
更改迷你图的样式或者设置其格式
使用"设计"选项卡上的样式库,当您选择包含迷你图的单元格时,该选项卡将变为可用。
-
选择一个迷你图或一个迷你图组。
-
要应用预定义样式,请在"设计"选项卡上的"样式"组中,单击某个样式,或者单击该框右下角的箭头以查看其他样式。
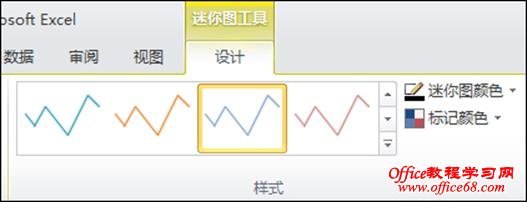
-
要将特定格式应用到迷你图,请使用"迷你图颜色"或"标记颜色"命令。
显示或隐藏数据标记
在使用折线样式的迷你图上,可以显示数据标记以便突出显示各个值。
-
选择一个迷你图。
-
在"设计"选项卡上的"显示/隐藏"组中,选中任一复选框以显示各个标记(例如,高值、低值、负值、第一个值或最后一个值),或者选中"标记"复选框以显示所有标记。
清除复选框将隐藏指定的一个或多个标记。
显示和自定义坐标轴设置
您可以选择"日期坐标轴类型"(在"组"组中单击"坐标轴")来设置迷你图中的图表形状格式,以反映基础数据中任何不规则的时间段。
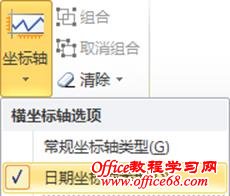
在折线迷你图中,应用日期坐标轴类型可以更改绘制折线的斜率及其数据点的彼此相对位置。
在柱形迷你图中,应用数据轴类型可以更改宽度和增加或减小列之间的距离,如下图中所示。

在此处所示的示例中,两个柱形迷你图使用同一区域中的数据。具有"趋势"标签的迷你图使用常规坐标轴类型,而具有"趋势(数据轴类型)"标签的迷你图则使用日期坐标轴类型。在每个迷你图中,前两个数据点之间的间隔为两个月,第二个和第三个数据之间的间隔为七个月。通过应用日期坐标轴类型,这三列之间的间距将按比例改变以反映不规则的时间段。
您也可以使用这些坐标轴选项为迷你图或迷你图组的纵坐标轴设置最小值和最大值。显式设置这些值可帮助您控制比例,以便以更有意义的方式显示值之间的关系。
-
选定迷你图或迷你图组,在"组"组中单击"坐标轴"。
-
在"纵坐标轴的最小值选项"或"纵坐标轴的最大值选项"中,单击"自定义值"。
-
设置您感觉能最好地强调迷你图中数值的最小值或最大值。
您可以增加包含迷你图的行的高度,以更加突出地强调数据值的差异(如果存在非常小和非常大的值)。
您也可以使用"从右到左的绘图数据"选项更改数据在迷你图或迷你图组中的绘制方向。
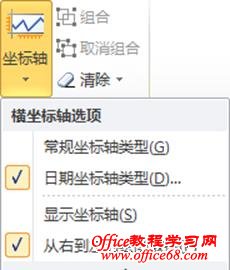
如果数据中有负值,则可以通过在迷你图中显示横坐标轴来强调。
-
选定迷你图或迷你图组,在"组"组中单击"坐标轴"。
-
在"横坐标轴选项"下,单击"显示坐标轴"。
包含负值的任何迷你图将在值为 0 处显示一条横坐标轴。
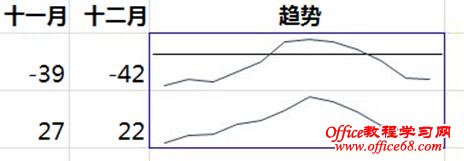
处理空单元格或零值
可以使用"隐藏和空单元格设置"对话框来控制迷你图如何处理区域中的空单元格(从而控制如何显示迷你图)。

| 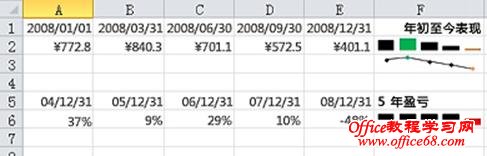
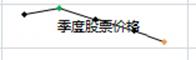
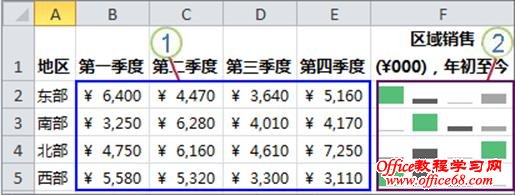



 来暂时折叠对话框,在工作表上选择所需的单元格区域,然后单击
来暂时折叠对话框,在工作表上选择所需的单元格区域,然后单击  来将对话框还原为正常大小。
来将对话框还原为正常大小。