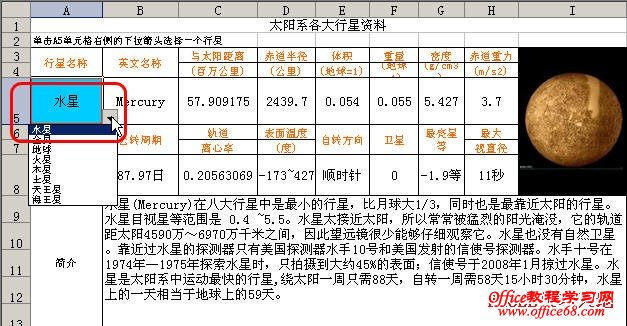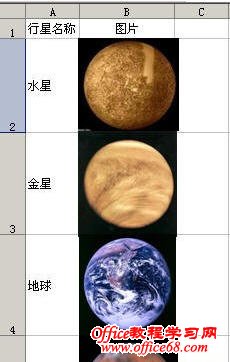|
在Excel中可以通过改变单元格的值来动态显示图片。当我们用Excel中进行人事信息管理时,这一点显得很有用。例如在使用Excel管理员工信息时,不仅可以在表格中显示人员的各种文字资料信息,还可以像纸质资料一样,显示其照片或相关图片。并且,可以让每个人的文字和图片信息与姓名单元格相关联,通过改变该单元格中人员姓名来显示不同人员的各种信息。本文将通过一个具体的实例,来说明如何将图片和单元格进行关联,当改变单元格内容时,显示对应的图片。文章最后附有xls格式的示例文件供下载。 大家知道,现在太阳系只有八大行星,我们就用八大行星的文字和图片资料为例来进行说明。在下图(图一)这个示例中,可以通过单击A5单元格右侧的下拉箭头来选择一个行星名称,Excel将动态地显示该行星的图片和文字资料。文字内容的关联方法可以用VLOOKUP函数来实现,本文不作赘述。
一、准备图片和文字资料 在Excel中新建3个工作表,分别命名为“图片”、“资料”和“表格”。“图片”工作表用于存放图片,“资料”工作表用于存放文字资料,“表格”工作表用于动态显示文字和图片。 在Excel 2003中,单击菜单“插入→图片→来自文件”,将各行星图片导入到Excel的“图片”工作表中。在Excel 2007中,在功能区中选择“插入”选项卡,单击“插入”按钮导入图片。然后按照顺序将名称和图片分别放到A2:A9区域和B2:B9区域中,调整图片到合适的大小,使每个图片占一个单元格。A1和B1单元格为标题。
文字资料放到“资料”工作表中。 二、设计表格 在Excel中通过改变单元格的值来动态显示图片 三、定义名称 Excel 2003:单击菜单“插入→名称→定义”,在弹出的“定义名称”对话框中,在“当前工作簿中的名称”下方的文本框中输入一个名称“list”,在“引用位置”下方的文本框中输入公式: =OFFSET(图片!$A$1,1,0,COUNTA(图片!$A:$A)-1,1) 说明:该公式定义了一个动态区域,准备用数据有效性来产生一个包含行星名称的下拉列表。先用COUNTA函数统计“图片”工作表中A列中不为空的文本的数量,减去“1”是因为有标题行,然后用OFFSET函数返回A2:A9区域的引用。当以后又新的内容添加到A2:A9区域下面的单元格中时,该公式可以返回A列中动态区域的引用。
单击“添加”按钮。再次在“当前工作簿中的名称”下方的文本框中输入另一个名称“pic”,在“引用位置”下方的文本框中输入公式: =OFFSET(图片!$B$2,MATCH(表格!$A$5,list,0)-1,0,1,1) 说明:该公式先用MATCH函数返回“表格”工作表中A5单元格在“list”名称列表中的位置,然后用OFFSET函数返回“图片”表格中B列中的对应的图片。该公式将关联到动态图片中。 单击“确定”按钮关闭对话框。 Excel 2007:在功能区中选择“公式”选项卡,然后在“定义的名称”组中单击“定义名称”按钮,分别定义两个名称“list”和“pic”。 四、制作下拉列表 在“表格”工作表中,选择A5单元格,单击菜单“数据→有效性”。如果是Excel 2007,则在功能区中选择“数据”选项卡,在“数据工具”组中单击“数据有效性”按钮。在弹出的“数据有效性”对话框中,选择“设置”选项卡,在“允许”下方的下拉列表中选择“序列”,在“来源”下方的文本框中输入公式: =list 在Excel中通过改变单元格的值来动态显示图片4 单击“确定”。这时在A5单元格的右侧会出现一个下拉箭头,单击可以在下拉列表中选择不同的行星名称。 五、关联动态图片 Excel 2003:选择“表格”工作表中合并了的I3单元格,按住Shift键,单击菜单“编辑→复制图片”,在弹出的“复制图片”对话框中选择“如屏幕所示”和“图片”,单击“确定”。 保持选择I3单元格,单击菜单“编辑→粘贴”,Excel将粘贴一个与I3单元格同样大小的图片到I3单元格的位置。选择该图片,在编辑栏中输入公式: =pic 回车后将显示某个行星图片。保存工作簿,这时通过单击A5单元格中的下拉列表选择不同的行星名称,会显示相应的行星图片。 Excel 2007:选择一个与图片大小相同的单元格,如“图片”工作表中的B2单元格,在“开始”选项卡的“剪贴板”组中单击“复制”。然后选择“表格”工作表的I3单元格,在“剪贴板”组中单击“粘贴→以图片形式→粘贴图片链接”。然后在编辑栏中将公式改为: =pic 回车后将显示某个行星图片。这时通过单击A5单元格中的下拉列表选择不同的行星名称,会显示相应的行星图片。 单击下列链接打开示例文件下载页面。 |