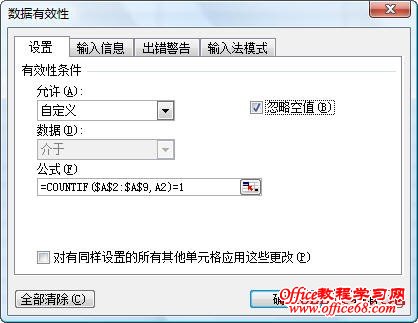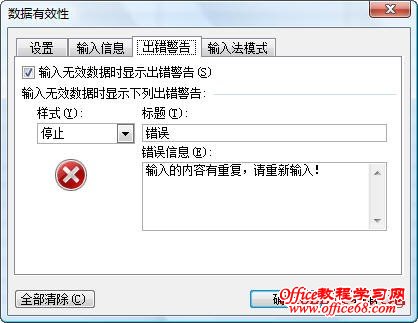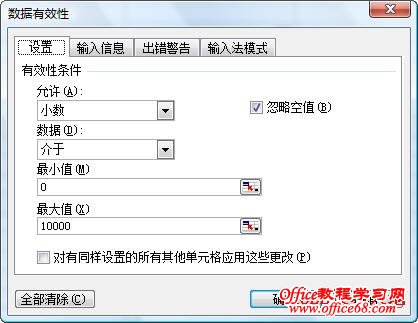|
在Excel中利用数据有效性,可以对用户的输入进行限制,当出现输入错误时,Excel还会给出提示。下面是几个限制输入的例子: 一、限制输入重复的内容: 当我们在某个区域中输入时,如果所输入的内容不允许重复,就可以通过数据有效性进行限制。 1.选择需要限制输入的区域,如A2:A11,选择时从A2单元格开始向下选择,以保证选择该区域后,A2单元格处于高亮状态。单击菜单“数据→有效性”,弹出“数据有效性”对话框。 2.选择“设置”选项卡,在“允许”下方的下拉列表中选择“自定义”,然后在“公式”下方的文本框中输入公式: =COUNTIF($A$2:$A$9,A2)=1 单击“确定”按钮。
3.选择“出错警告”选项卡,在“标题”下方的文本框中输入标题内容,如“错误”,在“错误信息”下方的文本框中输入提示信息。单击“确定”按钮。
在输入过程中,如果出现以前输入过的重复内容,Excel会给出提示,并要求重新输入:
二、限制区域数值的和: 例如我们在做预算时,需要限制某个区域中输入数值的总和小于某个数值,同样可以用数据有效性进行限制输入。 例如要限制区域A2:A11中的数值总和小于“100”,可以参照上述方法进行设置,只是将公式改为: =SUM($A$2:$A$9)<100 三、限制输入长度: 在输入身份证信息时,有时容易少输入一位或多输入一位,为防止出现这种情况,可以用数据有效性限制输入长度为18或15位。 具体方法同方法一,只是将公式改为: =OR(LEN(A2)=15,LEN(A2)=18) 四、只能输入数值: 如果需要限制用户的输入只能为数值,例如只允许输入的数值大于“0”,小于“10000”,可以这样设置:在“数据有效性”对话框的“设置”选项卡中,在“允许”下方的下拉列表中选择“小数”,在“数值”下方的下拉列表中选择“介于”,并输入所需的最大值和最小值。
然后单击“确定” |