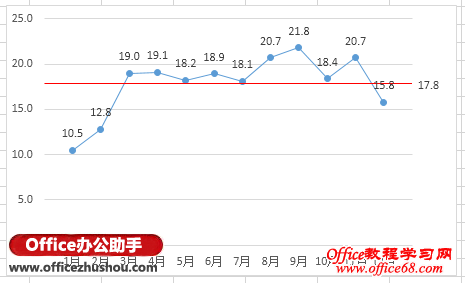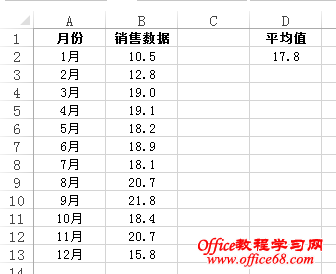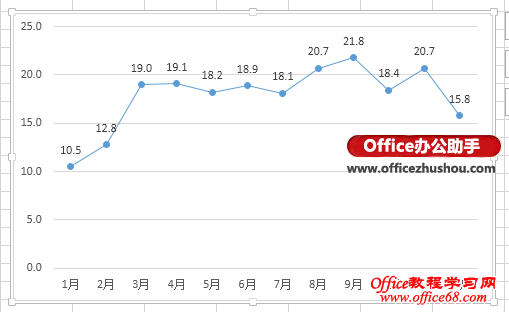|
有时需要在Excel折线图或柱形图中添加一条贯通的水平横线,来表示某系列数值的平均值。如下图为某商品1-12月的销售数据,在折线图中用红色的横线表示平均值。
要在图表中添加这样的平均值横线,通常可以用下面的两种方法: 一是在图表中增加一个“散点图”类型的单数据点系列,然后用误差线来绘制平均值横线; 二是增加一个“带直线的散点图”类型的多数据点系列来绘制平均值横线。 下面以上图数据为例,介绍在Excel 2013中的设置方法,供参考。 假如当前工作表名称为“Sheet1”,数据在A1:B13区域。
平均值在D2单元格,其中包含公式: =ROUND(AVERAGE(B2:B13),1) 已完成的折线图如下:
|