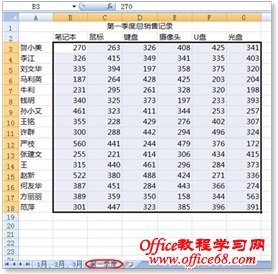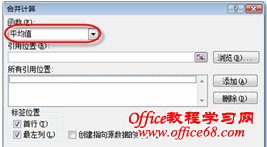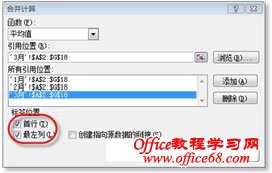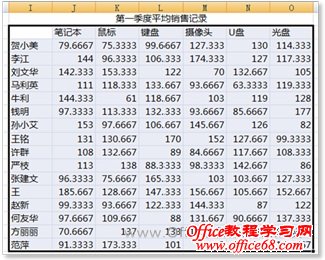|
如果在使用Excel时需要对不同工作表中的数据进行计算,那怎么办呢?是不是需要把数据拷贝到同一个工作表中再计算呢?下面小编就来教大家如何合并计算不同工作表中的数据的两种方法。合并计算可分为按位置进行合并计算和按分类进行合并计算。 方法1:按位置进行合并计算 将不同工作表中的数据合并计算到另一个工作表中,具体操作步骤如下。 (1)选中需要存放合并结果的单元格,然后在“数据”选项卡的“数据工具”选项组中,单击【合并计算】按钮,如图1所示。
图1 单击【合并计算】按钮 (2)打开“合并计算”对话框,在“函数”下拉列表框中选择“求和”,然后将光标置于“引用位置”文本框中,切换到目标工作表,选择要引用数据的区域后,单击【添加】按钮将其添加到“所有引用位置”列表框中。 (3)仿照“步骤2”添加不同工作表中要引用的数据区域,如图2所示。 (4)单击【确定】按钮,关闭对话框。此时不同工作表中的数据已经汇总到指定工作表中,如图3所示。
图2 添加数据引用位置
图3 合并数据 方法2:按分类进行合并计算 以不同的方式组织单独工作表中的数据时,需要使用相同的行标签和列标签,以便能够与主工作表中的数据相匹配。具体操作步骤如下。 (1)选中需要存放合并结果的单元格,然后在“数据”选项卡的“数据工具”选项组中,单击【合并计算】按钮,打开“合并计算”对话框,然后在“函数”下拉列表框中选择“平均值”,如图4所示
图4 选择合并计算的函数 (2)将光标置于“引用位置”文本框中,然后切换到目标工作表,选择引用单元格区域(注意要选中行标签和列标签),然后单击【添加】按钮,将其添加到“所有引用位置”列表框中。 (3)仿照“步骤2”,将其他目标工作表中的数据添加到“所有引用位置”列表框中,如图5所示。
图5 选择数据引用位置 (4)在对话框下方“标签位置”选项区域中,选中“首行”和“最左列”复选框,设置完成后如图6所示。
图6 选中“标签位置”区域的复选框 (5)单击【确定】按钮,关闭对话框,此时的合并结果如图7所示。
图7 合并计算结果 |