|
在 Microsoft Office system 中,您可以使用密码防止其他人打开或修改文档、工作簿和演示文稿。 友情提醒:Microsoft 无法找回忘记的密码。 在 Excel 电子表格中设置密码 若要加密工作簿和设置打开文件密码,请执行下列操作: 1、单击“Office 按钮” 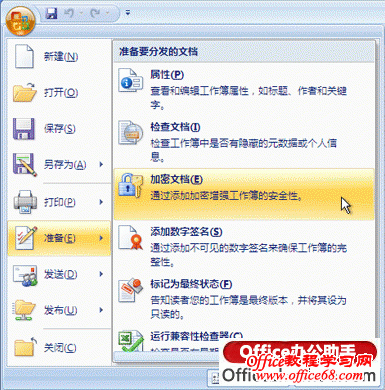 2、在“密码”框中,键入密码,然后单击“确定”。 可以键入多达 255 个字符。默认情况下,此功能使用 AES 128 位高级加密。加密是一种可使您的文件更加安全的标准方法。 3、在“重新输入密码”框中,再次键入密码,然后单击“确定”。 若要保存密码,请保存文件。 从 Excel 电子表格中删除密码保护 1、使用密码打开电子表格。 2、单击“Office 按钮” ,指向“准备”,然后单击“加密文档”。 3、在“加密文档”对话框的“密码”框中,删除加密密码,然后单击“确定”。 4、保存电子表格。 设置修改 Excel 电子表格密码 除了设置打开 Excel 电子表格密码之外,您可以设置密码以允许其他人修改电子表格。 1、单击“Office 按钮” ,单击“另存为”,然后在“另存为”对话的底部单击“工具”。 2、在“工具”菜单上,单击“常规选项”。将打开“常规选项”对话框。 3、在“文件共享”下方,在“修改权限密码”框中键入密码。 4、在“确认密码”框中再次键入密码。单击“确定”。 5、单击“保存”。 注意: 要删除密码,请重复这些说明,然后从“修改权限密码”框中删除密码。单击“保存”。在 Microsoft Office system 中,您可以使用密码防止其他人打开或修改文档、工作簿和演示文稿。 友情提醒:Microsoft 无法找回忘记的密码。 在 Excel 电子表格中设置密码 若要加密工作簿和设置打开文件密码,请执行下列操作: 1、单击“Office 按钮” 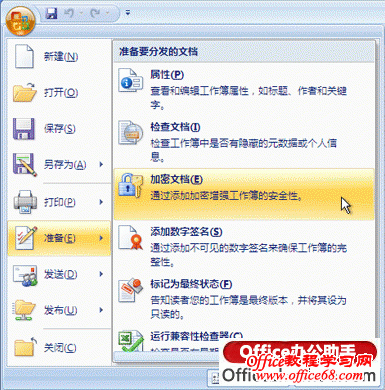 2、在“密码”框中,键入密码,然后单击“确定”。 可以键入多达 255 个字符。默认情况下,此功能使用 AES 128 位高级加密。加密是一种可使您的文件更加安全的标准方法。 3、在“重新输入密码”框中,再次键入密码,然后单击“确定”。 若要保存密码,请保存文件。 从 Excel 电子表格中删除密码保护 1、使用密码打开电子表格。 2、单击“Office 按钮” ,指向“准备”,然后单击“加密文档”。 3、在“加密文档”对话框的“密码”框中,删除加密密码,然后单击“确定”。 4、保存电子表格。 设置修改 Excel 电子表格密码 除了设置打开 Excel 电子表格密码之外,您可以设置密码以允许其他人修改电子表格。 1、单击“Office 按钮” ,单击“另存为”,然后在“另存为”对话的底部单击“工具”。 2、在“工具”菜单上,单击“常规选项”。将打开“常规选项”对话框。 3、在“文件共享”下方,在“修改权限密码”框中键入密码。 4、在“确认密码”框中再次键入密码。单击“确定”。 5、单击“保存”。 注意: 要删除密码,请重复这些说明,然后从“修改权限密码”框中删除密码。单击“保存”。在 Microsoft Office system 中,您可以使用密码防止其他人打开或修改文档、工作簿和演示文稿。 友情提醒:Microsoft 无法找回忘记的密码。 |
 ,指向“准备”,然后单击“加密文档”。
,指向“准备”,然后单击“加密文档”。