|
为了便于人事管理,公司会创建员工档案表。本节将通过对员工档案表的设计和制作,为读者讲述设置单元格格式、排序与筛选等常用功能的操作方法,下面介绍员工档案表的操作步骤。 (1)新建工作表,右键单击“Sheetl ",然后单击快捷菜单中的“重命名”命令,将工作表重命名为“员工档案表”。 (2)根据需要输入文字,然后设置边框,如图1-35所示。 (3)输入员工编号,输入格式为“0001”。在B3单元格中输入“1”,按【Enterl键确认输入;在B4单元格中输入“2”,然后按【Enterl键,如图1-36所示。 (4)选中B3:B4单元格区域,右键单击选中的单元格区域,然后单击快捷菜单中的“设置单元格格式”命令,打开“设置单元格格式”对话框。 (5)切换到“数字”选项卡,在“分类”列表框中选择“自定义”选项,在其右侧的 “类型”文本框中输入“0000”,如图1-37所示。 (6)单击“确定”按钮,会发现刚才输入的“1”变为“0001”、“2”变为“0002”,如图1-38所示。 (7)将鼠标指针指向选中单元格区域的右下角,当鼠标指针变为十字形状时,拖动至 (8)输入员工的出生日期,如李著著的出生日期是1983年6月22日,在D3单元格中输入,"1983-6-22”然后按【Enter]键,在工作表中将显示“1983/6/22",如图1-40所示。 (9)如果在工作表中显示的出生日期不是要使用的日期格式,单击D列的列标,选中 D列。右键单击选中的D列,然后单击快捷菜单中的“设置单元格格式”命令,打开“设置单元格格式”对话框。 (10)切换到“数字”选项卡,在“分类”列表框中选择‘旧期”选项,在右侧的“类型”中选择需要的类型,此处采用“月一日一年”类型,如图1-41所示。 (11)单击“确定”按钮,效果如图1-42所示。 (12)用同样的方法输入“入职时间”列的数据,并设置其单元格格式。 (13)输入“基本工资”列的数据,然后单击I列的列标,选中I列。 (14)右键单击选中的I列,然后单击快捷菜单中的“设置单元格格式”命令,打开“设置单元格格式”对话框。切换到“数字”选项卡,在“分类”列表框中选择“货币”选项,按如图1-43所示进行设置。 (15)单击“确定”按钮,效果如图1-44所示。 (16)制作完成的员工档案表如图1-45所示。 (17)员工档案表完成之后,即可根据需要对数据进行筛选和排序操作。打开“员工档案表”,选中档案表中的任意单元格,单击“数据”选项卡“排序和筛选”组中的“排序” 按钮霸,打开“排序”对话框,如图1-46所示。 (18)在“排序”对话框中,单击“添加条件”按钮,可增加“次要关键字”:单击“删除条件”按钮,可删除“次要关键字”。选择排序的主要关键字、次要关键字和第三关键字,这里以“员工编号”为主要关键字、“姓名”为次要关键字、“所属部门”为第三关键字,在三个列表框中分别选择“员工编号”、“姓名”、“所属部门”,如图1-47所示。 (19)在关键字的右侧是排序方式的选择,读者可以根据工作需要选择升序或者降序,此处均选择升序。 (20)单击“确定”按钮,排序后的员工档案表如图1-49所示。 (21)选中档案表中的任意单元格,单击“数据”选项卡“排序和筛选”组中的“筛选” 按钮.了,此时会在标题行出现筛选按钮曰,如图1-50所示。 (22)单击筛选按钮,打开筛选菜单,可以筛选员工的档案信息。此处筛选所有男员工的档案,单击“性别”右侧的筛选按钮,然后取消选择“女”复选框,如图1-51所示。 (23)单击“确定”按钮,筛选所有男员工的档案信息,如图1-52所示。 (24)筛选完后要显示所有员工的资料,可以单击“数据”选项卡“排序和筛选”组中的“清除”按钮鼍,这样所有员工的信息又会全部显示出来。 (25)假设公司要统计月薪不足3000元的员工情况,单击“基本工资”右侧的筛选按钮,指向筛选菜单中的“数字筛选”菜单项,弹出级联菜单,如图1-53所示。图1-50显示筛选按钮 (26)单击级联菜单中的“小于”命令,打开“自定义自动筛选方式”对话框。单击“基本工资”下方的下拉箭头,选择“小于”选项,然后将数值设置为“3000”,如图 1-54所示。 (27)单击“确定”按钮,筛选结果如图1-55所示。 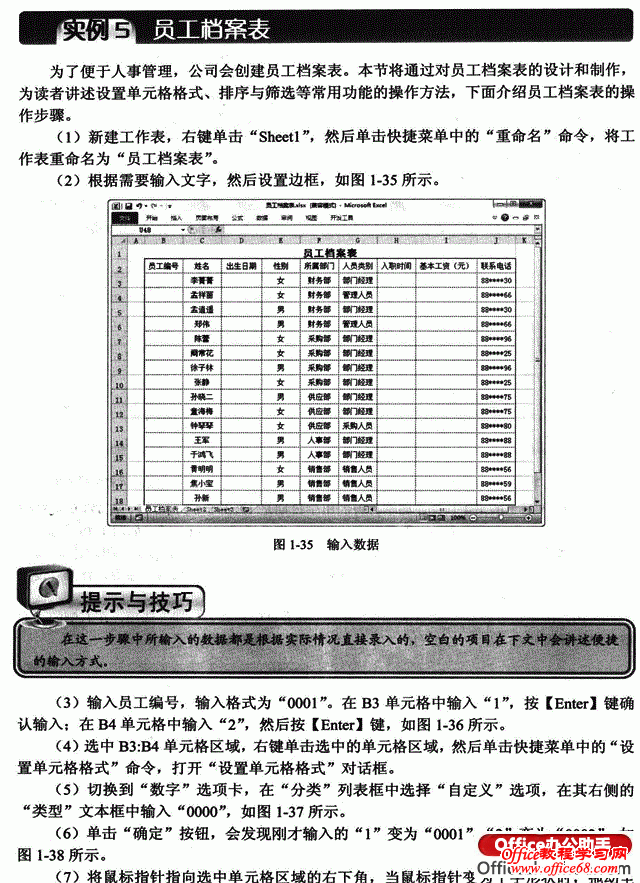 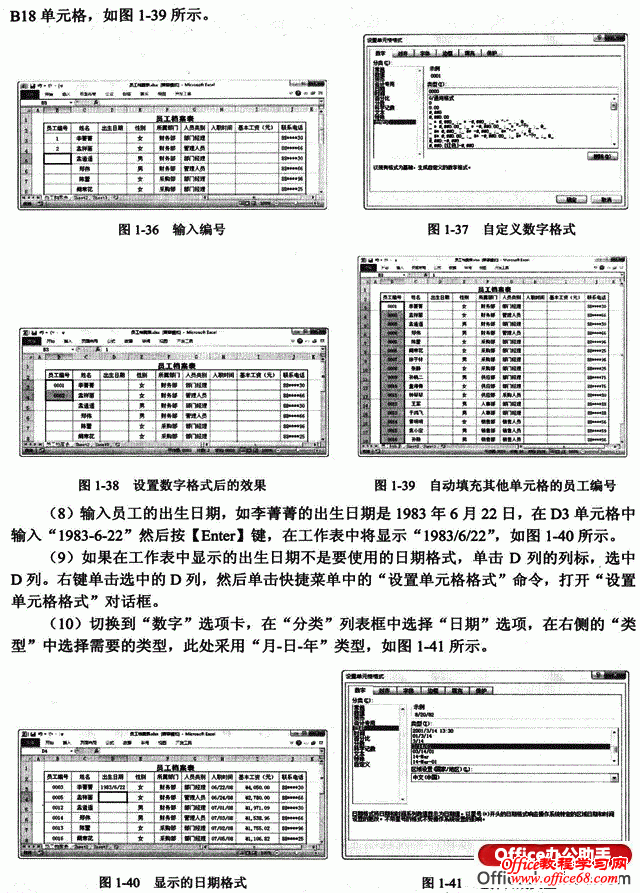 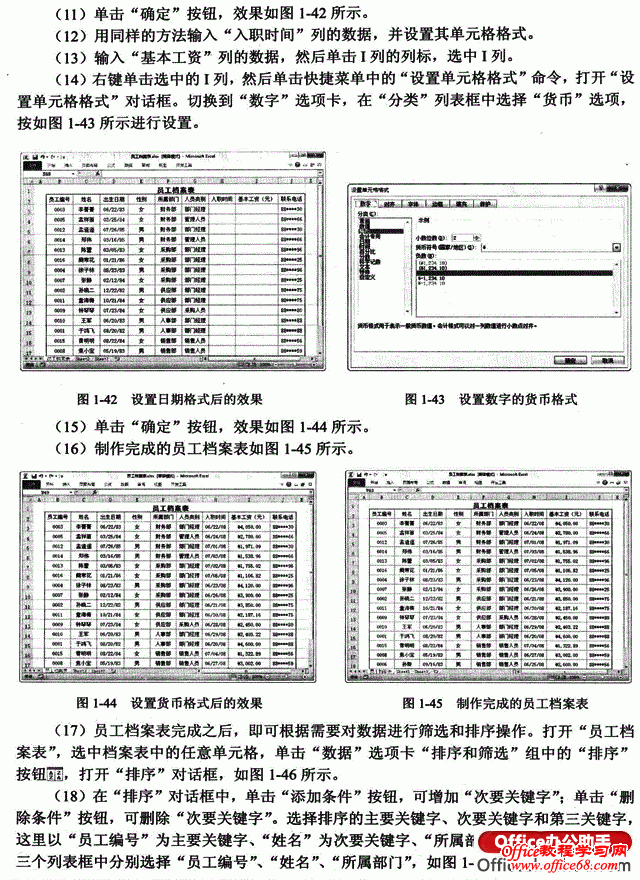 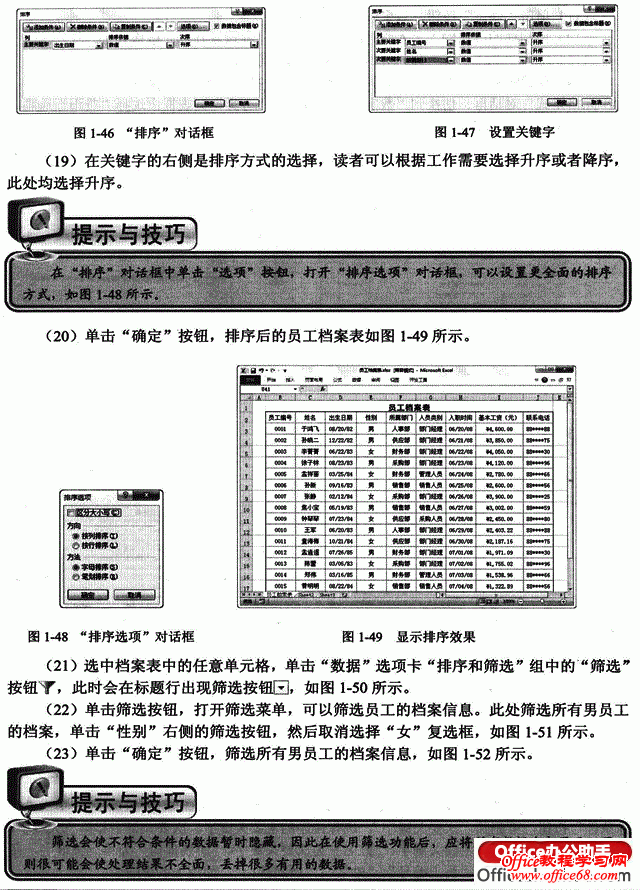 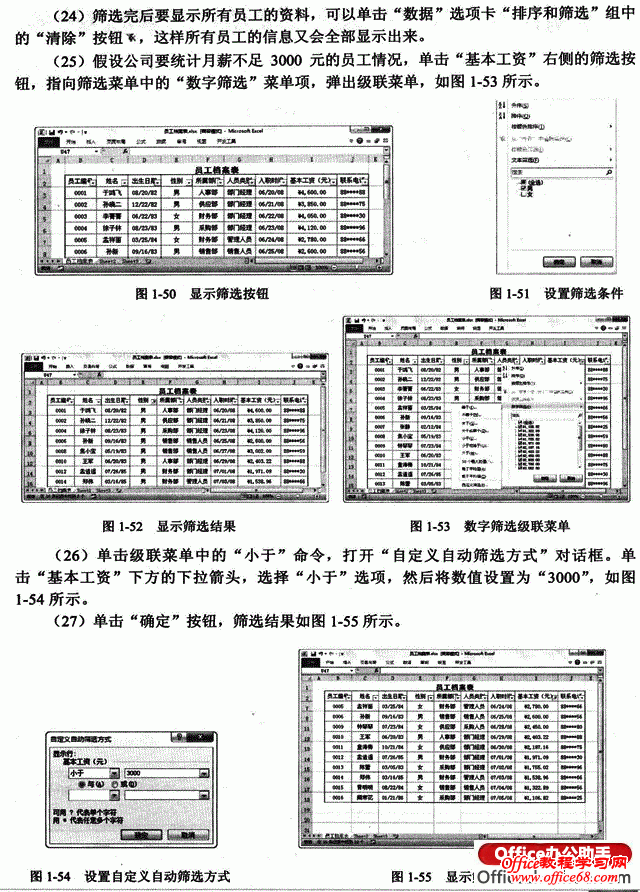 |