|
有了前面的基础,接下来就可以制作人力资源招聘流程表了。本节将主要讲解流程图的使用、三维效果样式、艺术字的应用以及插入超链接等功能,下面介绍人力资源招聘流程表的制作方法。 (1)启动Excel 2010程序,新建一个工作簿并将其保存为“人力资源招聘流程表”。 (2)右键单击“Sheetl”工作表标签,然后单击快捷菜单中的“重命名”命令,如图1-14所示。 (3)将该工作表更名为“人力资源招聘流程表”,按IEnterl键确认。图1-14单击快捷菜单中的“重命名”命令 (4)单击“插入”选项卡“插图”组中“形状”按钮@右侧的箭头,打开形状列表,如图1-15所示。 (5)在形状列表中,单击“流程图”区域中的“流程图:过程”形状,此时鼠标指针变为十字形状,在工作表的适当位置拖动鼠标绘制一个“过程”形状。右键单击绘制的“过程” 形状,然后再单击快捷菜单中的“编辑文字”命令,如图1-16所示。 (10)单击“关闭”按钮,关闭“设置形状格式”对话框。 (11)继续绘制其他“过程”形状。为了减少绘制形状的工作量,可以同时将方框和箭头选中,然后按住【Ctrl]键拖动鼠标到适当的位置,就可以得到新的方框和箭头了,如图 1-21所示。图1-24“设置形状格式”对话框 图1-25设置阴影格式所示。 图1-26选择“圆”选项 图1-27选择“柔圆”选项 (18)单击“关闭”按钮,关闭“设置形状格式”对话框,设置的形状效果如图1-28 图1-28设置后的形状效果 (19)单击“插入”选项卡“文本”组中“艺术字”按钮4右侧的箭头,打开艺术字样式列表,如图1-29所示。 (20)从列表中选择一种艺术字样式,此处单击第4行第5列的艺术字样式,此时会在工作表中插入艺术字,如图1-30所示。 (21)更改艺术字矩形框中的文本内容为“人力资源招聘流程表”,然后将插入的艺术字移至合适位置,如图1-31所示。 (22)将前面准备好的表格链接到“人力资源招聘流程表”中。右键单击工作表中的第一个“过程”形状,然后单击快捷菜单中的“超链接”命令,打开“插入超链接” 对话框,选择所需要插入的文件路径,如图 1-32所示。 (23)单击“确定”按钮,这时已经在第一个“过程”形状中插入了超链接,当鼠标指针指向该形状时,鼠标指针会变为小手形状,如图1-33所示。 (24)至此,人力资源招聘流程表制作完成,结果如图1-34所示。读者可以在实际工作中根据自己的需要更改表格中的内容。 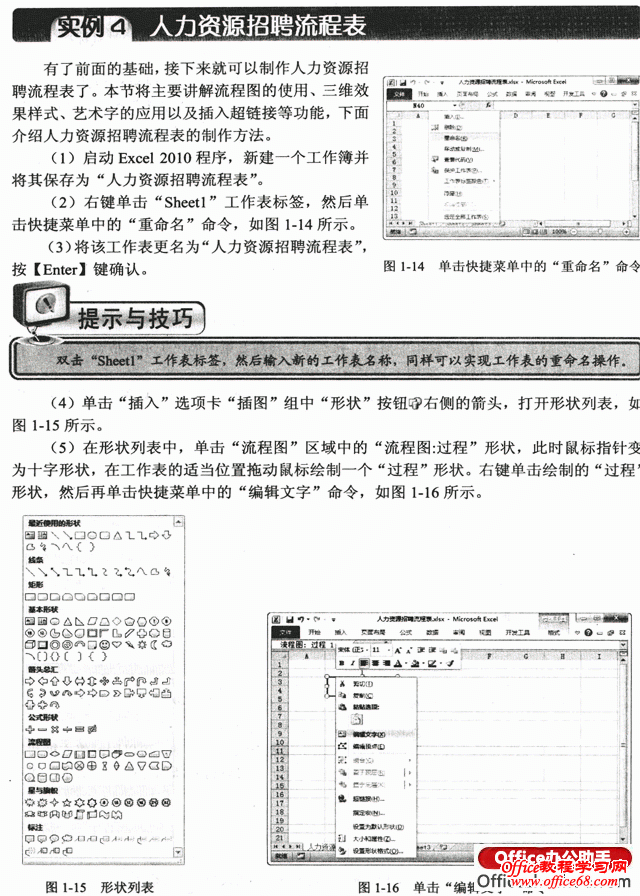 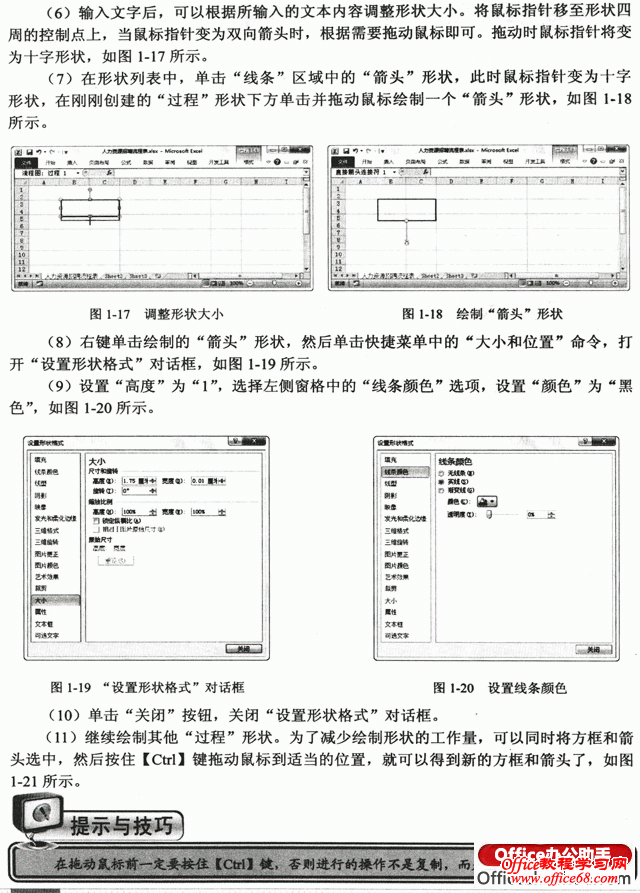 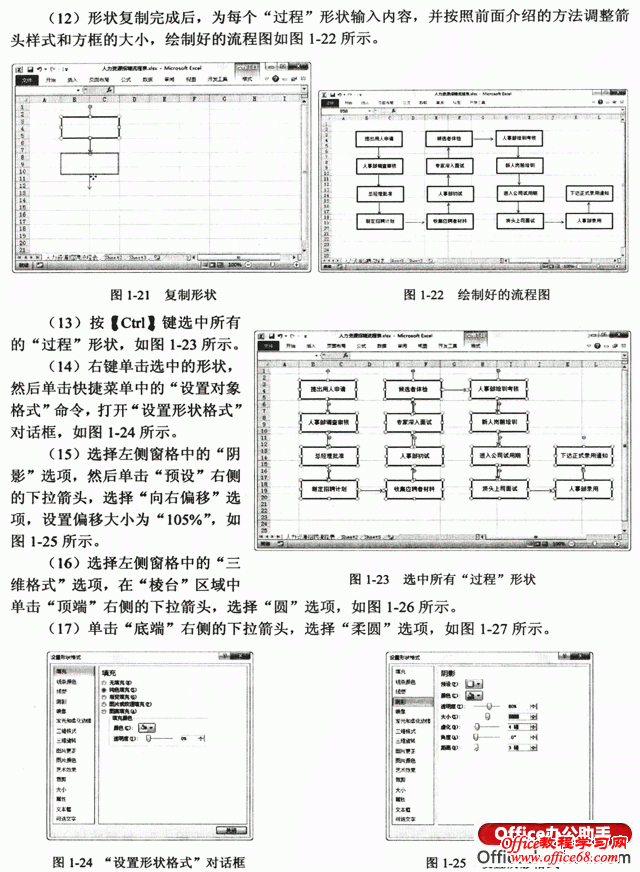 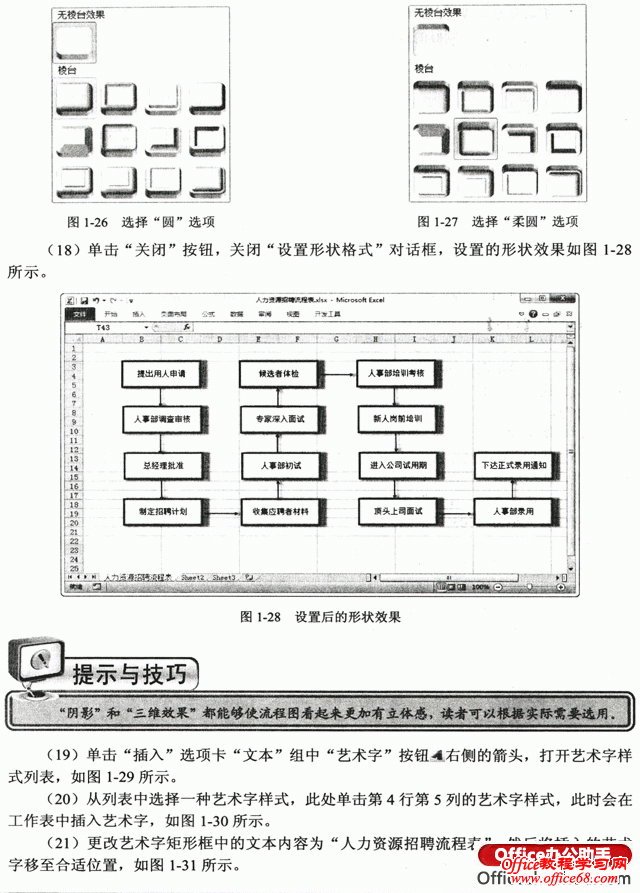 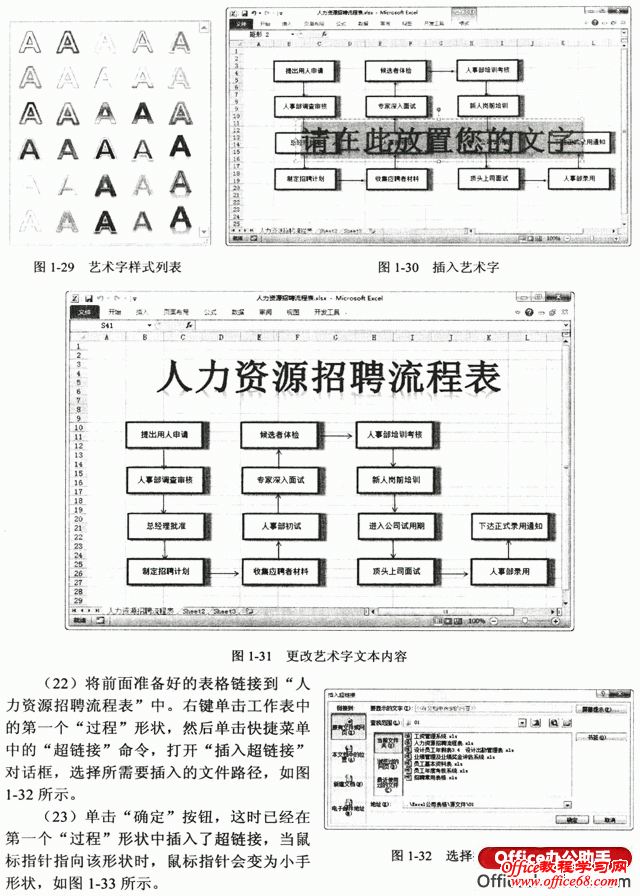 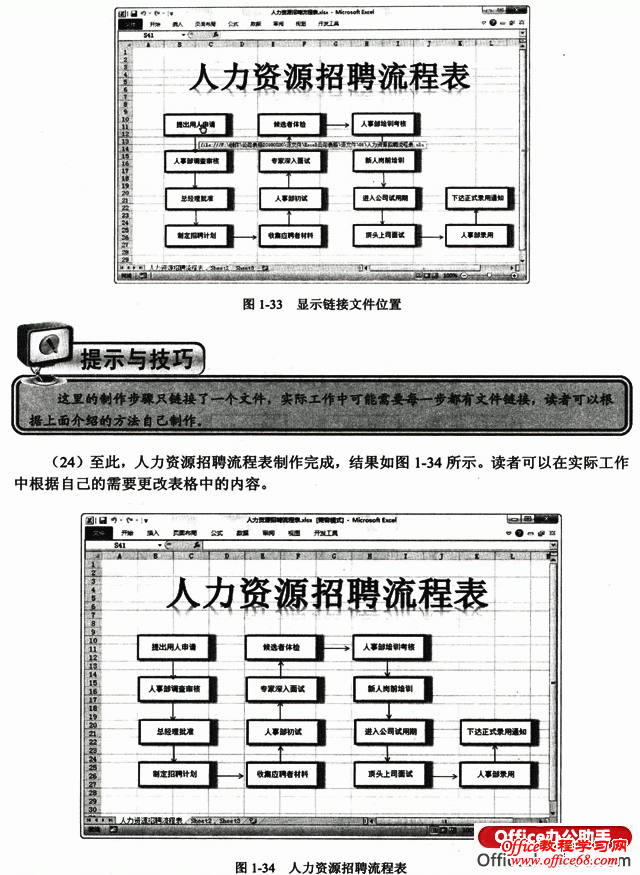 |