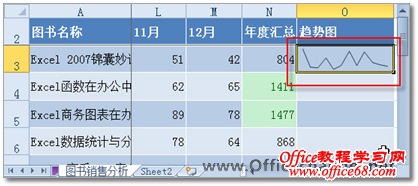|
通过Excel表格对销售数据进行统计分析后,销售经理小刘发现,仅通过普通的数字,很难发现销售数据随时间的变化趋势。此时,小刘想到了使用Excel“图表”中的“折线图”来直观展现数据,但是,当他插入普通的“折线图”后,才发现互相交错的折线,也是很难清晰地展现每个产品的销量变化趋势的。在Excel 2010中,还有没有更好的方法可以帮助刘经理解决这一难题呢?如图1所示。
图1 迷你图 快速插入迷你图 Excel 2010提供了全新的“迷你图”功能,利用它,仅在一个单元格中便可绘制出简洁、漂亮的小图表,并且数据中潜在的价值信息也可以醒目地呈现在屏幕之上。 1. 在Excel工作表中,切换到“插入”选项卡,并在“迷你图”选项组中单击【折线图】按钮,如图2所示。
图2 插入折线图 2. 在随即打开的“创建迷你图”对话框中,在“数据范围”和“位置范围”文本框中分别设置需要进行直观展现的数据范围(此处为一本图书所对应的12个月的所有销售数据)和用来放置图表的目标单元格位置,如图3所示。
图3 选定数据范围 3. 最后,单击【确定】按钮关闭对话框,一个简洁的“折线迷你图”创建成功,如图4所示。
图4 折线迷你图 让迷你图更美观 小刘是一个追求完美的人,当前的迷你图虽然能够显示出数据的变化趋势,但是,他觉得不够美观,于是,他使用“迷你图工具”对其进行美化。 1. 确保选中迷你图所在的单元格,然后切换到“迷你图工具”的“设计”上下文选项卡,并在“样式”选项组中单击【其他】按钮,如图5所示。
图5 打开折线图样式库 |