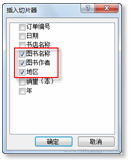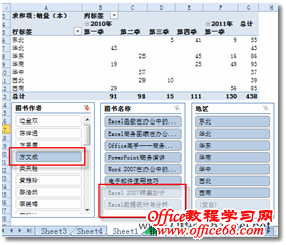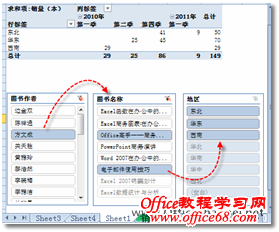|
销售经理小刘,使用Excel 2010提供的数据透视表汇总分析海量销售数据时,经常需要交互式动态查看不同纬度的销售成果,虽然小刘可以直接在数据透视表中通过字段筛选,一步一步地达到目的,但他觉得这种操作方式不够直观,还容易出错。有没有一种方法可以让小刘更直观、快速地可视化筛选目标数据呢? 快速插入切片器 Excel 2010,不仅延续了早期版本中的优越性能,还增加了功能强大的“切片器”,利用它,小刘便可以直观、快速地从不同的维度筛选目标数据。 1. 首先将光标定位到已经创建好的数据透视表中,然后,切换到“数据透视表工具”的“选项”上下文选项卡中,单击“排序和筛选”选项组中的【插入切片器】按钮,如图1所示。
图1 插入切片器按钮 2. 在随即打开的“插入切片器”对话框中,根据实际需要,选中某几个字段前的复选框,如图书名称、图书作者和地区,如图2所示。
图2 选择字段 3. 单击【确定】按钮关闭对话框,即可创建对应的3个切片器,如图3所示。
图3 新切片器 利用“切片器”可视化筛选数据 所需的“切片器”插入到工作表中后,小刘便可利用它们进行快速地筛选操作。 1. 鼠标拖拽适当调整每一个切片器的位置,以使所有信息均可见。若要筛选目标数据,可以直接单击对应切片器中所显示的项目按钮,如单击“图书作者”切片器中的“方文成”,即可快速筛选出该作者参与编写的所有图书的销量数据,如图4所示。
图4 筛选数据 此时,通过观察“图书名称”切片器,可以清晰地发现,有些图书名称已显示为了灰色,也就是说,作者“方文成”未曾参与这些图书的编写,这样的效果可以避免在执行下一步筛选操作时,选择错误的目标对象。 2. 如若想查看作者“方文成”参与编写的某本或某几本图书的销售情况,则可继续在“图书名称”切片器中单击选择目标图书(可以在按【Ctrl】键的同时,单击鼠标,以选择多个目标)。 选择好目标图书后,同样可以看到“地区”切片器中的变化,此时,只有3个地区“东北”、“华东”和“西南”未被显示为灰色,也就说明作者“方文成”参与编写的“Office高手——商务办公好帮手”和“电子邮件使用技巧”这两本图书只在这3个地区有销售订单,如图5所示。
图5 复杂筛选 3. 如若需要,还可继续对“地区”进行筛选,直接在“地区”切片器中单击可用的地区项目即可。本文不再赘述。 |