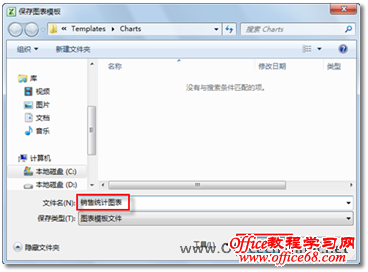|
为了让自己制作的数据透视图更具吸引力,小刘费尽心思将图表打扮的十分漂亮。但是,在以后的工作中,如果他需要再创建类似的图表时,是否还要重新对图表进行修饰美化呢?答案是否定的。其实,在Excel 2010中,利用便捷的“图表模板”功能,可以轻松“克隆”自己的图表。 保存模板 在Excel 2010中,小刘只需将自己设计好的漂亮图表保存为图表模板,今后再创建类似图表时,就可基于该图表模板快速创建同样漂亮的图表了。 1. 首先在Excel工作表中,选中已经设计好的数据透视图,然后切换到“数据透视图工具”的“设计”上下文选项卡中,在“类型”选项组中单击【另存为模板】按钮,如图1所示。
图1 另存为模板按钮 2. 在随即打开的“保存图表模板”对话框中,为图表模板取一个易懂的名称,并单击【保存】按钮,将其保存在默认目录下,如图2所示。
图2 保存模板 应用模板 保存图表模板后,当需要再次创建具有相同外观的图表时(该图表可以是数据透视图,也可以是普通的Excel图表),就可以基于该模板快速生成漂亮的图表。本文以创建普通的Excel图表为例进行介绍。 1. 在Excel工作表中,选中图表数据源,切换到“插入”选项卡,在“图表”选项组中单击【对话框启动器】按钮,如图3所示。
图3 对话框启动器 2. 在随即打开的“插入图表”对话框中,单击左侧导航栏中的“模板”文件夹,然后在“我的模板”列表中,选择之前保存的图表模板,如图4所示。
图4 我的模板 3. 单击【确定】按钮关闭对话框后,一个与模板相似的漂亮图表就创建成功了,此时,只需要根据实际情况在“标题”占位符处输入具有实际意义的标题文本即可最终完成图表的制作,如图5所示。
图5 快速制作图表 自从建立了图表模板,小刘每次设计图表时,都借助它来简化图表的制作,工作效率得到了有效的提高。 |