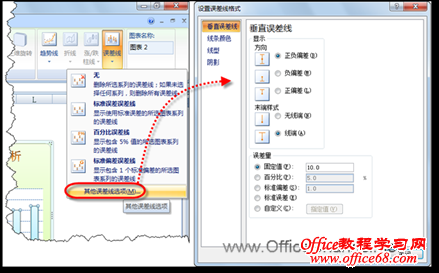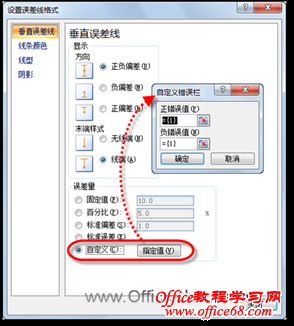|
使用Excel图表直观表达数据信息时,其所引用的原始数据不一定完全准确,尤其是在市场统计、科学实验或者实际测量中得到的数据都难免会有误差。为了使图表更加准确地传递信息,可以为数据点添加不同的误差线,用以表明数据的不确定程度。 以创建产品销售量对比分析图表为例,要为图表中预测误差最大的3个数据点添加误差线,具体操作步骤如下。 (1)在Excel 2007工作表中,基于准备好的产品预测销售量创建简单柱形图,格式化后的效果如图1所示。
图1 基本图表 (2)在图表中,单击选中“预测销售量”数据系列,然后在“布局”上下文选项卡的“分析”选项组中,单击【误差线】按钮,在随即打开的下拉列表中执行【其他误差线选项】命令,打开“设置误差线格式”对话框,如图2所示。
图2 打开“设置误差线格式”对话框 (3)在对话框中的“垂直误差线”选项卡的“误差量”选项区域中,选中“自定义”单选按钮,再单击其右侧的【指定值】按钮,打开“自定义错误栏”对话框,如图3所示。
图3 打开“自定义错误栏”对话框 (4)从数据表格的“差异”列中可以发现,后3个月的预测误差最大,若只为这3个月对应的数据点添加误差线,需要在对话框的“正错误值”文本框中输入“={0,0,0,0,0,0,0,0,0,9.8,10.9,13.9}”,在“负错误值”文本框中输入“={0}”,其中“0”代表不添加误差线,最后单击【确定】按钮,关闭对话框。此时图表中各数据点上已经添加了相应长度的误差线,如图4所示。
图4 添加误差线 (5)为了使误差线更清晰地显示,可对其进行简单格式化。在“设置误差线格式”对话框中,切换至“线条颜色”选项卡,并在其右侧选项区域中,单击选中“实线”单选按钮,设置其颜色为“红色”。 (6)切换至“线型”选项卡,设置“宽度”为“2磅”,最后单击【关闭】按钮,关闭对话框,误差线设置完成,如图5所示。
图5 误差线设置完成后的图表 |