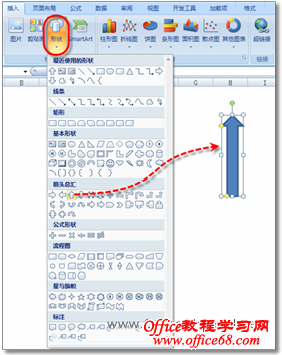|
在Excel中,通过创建图表可以将平凡的数据以直观形象的方式表示出来,然而,除了使用图表工具编辑修改图表的字体、颜色、效果等来增强图表的表现力外,还可以将绘制的形状应用到图表中,使图表更具活力。 在Excel中,默认情况下,创建柱形图表时,系统会自动选择“柱形”来显示数据系列,不过用户也可以使用自已绘制的形状来替换“柱形”,例如,使用“上箭头”形状替换“柱形”,具体操作步骤如下。 (1)打开包含柱形图的Excel工作表,然后在“插入”选项卡的“插图”选项组中,单击【形状】按钮,在随即打开的下拉列表中选择“上箭头”,然后在工作表中,按住鼠标左键不放,绘制出一个向上的箭头,如图1所示。
图1 绘制“上箭头”形状 (2)在“格式”上下文选择卡的“形状样式”选项组中,单击【其他】按钮,在随即打开的“形状样式库”中,选择一种样式来美化“上箭头”形状,例如,选择“强烈效果 - 强调颜色3”样式,如图2所示。
图2 美化“上箭头”形状 (3)箭头形状绘制完成后,接下来只需将其应用到图表数据系列中即可。首先,选中箭头形状,按【Ctrl】+【C】组合键进行复制。 (4)单击选中图表中的柱形数据系列,按【Ctrl】+【V】组合键进行粘贴,图表中的柱形立即被箭头形状替换,如图3所示。
图3 使用“上箭头”形状替换“柱形” (5)通过缩小数据系列的“分类间距”,使箭头形状变宽。确保选中图表中的箭头形状,按【Ctrl】+【1】组合键打开“设置数据系列格式”对话框,在“系列选项”选项卡中,将“分类间距”更改为“0%”,如图4所示。
图4 缩小“分类间距” 至此,使用“上箭头”形状替换“柱形”的工作完成。从修改前后的图表对比中,可以看出后者的视觉效果更佳、更具活力。 |