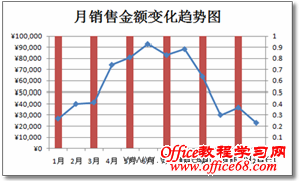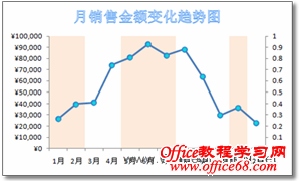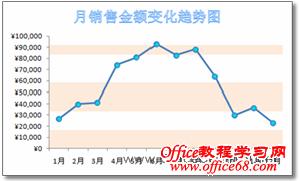|
在Excel中,可以通过格式化的方式,为图表设置漂亮的背景。除此之外,我们还可以借助一些技巧,来为部分图表区域添加背景,从而将图表横向或纵向划分为几个不同的数据区域。这样,不仅可以用直观的方式观察数据所在的区间,而且还可以使图表具有独特的视觉效果。 若要创建具有垂直背景条的折线图,则可以按照如下步骤进行操作。 (1)在Excel工作表中,基于准备好的数据源(例如,产品销售额统计表),创建一个普通的折线图,如“带数据标记的折线图”,如图1所示。
图1 创建“带数据标记的折线图” (2)在工作表的任意空白区域中,创建与图表中数据系列具有相同数据个数的逻辑值序列,即值为“TRUE”或“FALSE”的序列,如图2所示。
图2 制作背景条的辅助列 (3)复制逻辑值序列,然后选中图表,按【Ctrl】+【V】组合键进行粘贴,从而将复制的逻辑值序列添加到图表中,如图3所示。
图3 将逻辑值序列添加到图表中 (4)在图表中选中新添加的数据系列,按【Ctrl】+【1】组合键,打开“设置数据系列格式”对话框。 (5)在对话框的“系列选项”选项卡中,选中“次坐标轴”单选按钮,以便将添加的逻辑值数据系列绘制在次坐标轴上,如图4所示。
图4 将数据系列绘制在次坐标轴上 (6)选中位于图表绘图区右侧的次要纵坐标轴,随即“设置数据系列格式”对话框自动更改为“设置坐标轴格式”对话框,将坐标轴的最大刻度设置为“固定”值“1”,如图5所示。
图5 更改次要纵坐标轴的最大刻度 (7)在图表中,右键单击修改后的新数据系列,即深红色折线,执行快捷菜单中的【更改系列图表类型】命令,在随即打开的“更改图表类型”对话框中,选择“簇状柱形图”,如图6所示。
图6 更改系列图表类型 (8)单击【确定】按钮关闭对话框,即可在图表中看到,逻辑值数据系列中所有为“TRUE”的位置均出现了一个垂直背景条,而值为“False”的位置中没有背景条,如图7所示。
图7 显示垂直背景条 (9)设置完成后,还可以通过更改工作表中逻辑值序列中的“TRUE”和“FALSE”值,来显示或隐藏图表相应位置中的背景条,如图8所示。
图8 通过更改逻辑值来显示或隐藏图表相应位置中的背景条 (10)在“设置数据系列格式”对话框的“系列选项”选项卡中,减小背景条的“分类间距”,从而使背景条覆盖所在刻度上的整个图表区域。然后根据需要,对图表进行适当地格式化,淡化背景条的颜色、删除当前网格线等,使图表更加美观,如图9所示。
图9 格式化后的图表 如果希望获得具有水平背景条的图表,只需将辅助数据系列的图表类型更改为“簇状条形图”,然后根据需要调整次要横坐标轴刻度,格式化数据系列即可,设置完成后的效果如图10所示。
图10 水平背景条 |