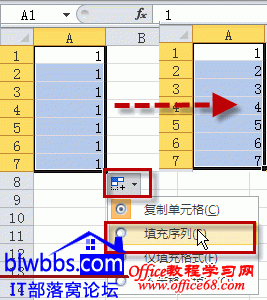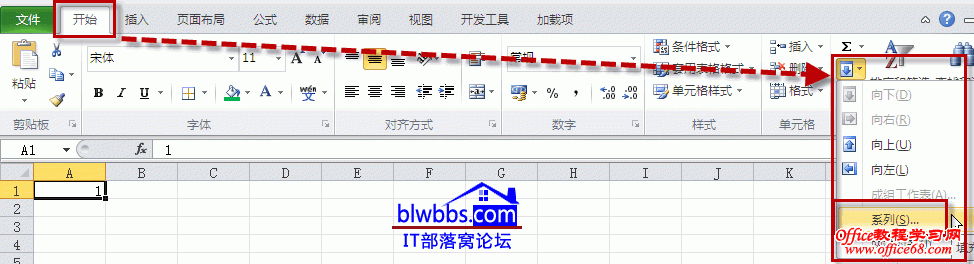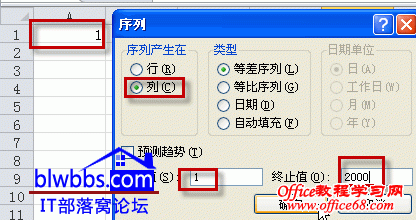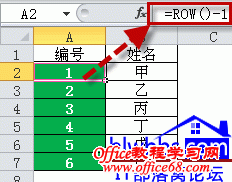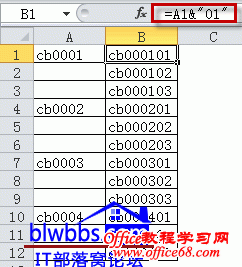|
文章通过几个实例来介绍excel如何自动编号。值得说明的是,实际应用不同的情况,需要改变组合公式来实现自动编号。 第一,excel如何自动编号的基本用法 excel如何自动编号呢?根据实际需求不同,对应的自动编号的方法也不尽相同。 首先,我们来看一个excel如何自动编号的基本用法: 从A1单元格自动编号到A7。方法是:A1单元格输入1,选中A1往下拉,然后在出现的“自动填充选项”选择“填充序列”就完成了自动编号。
上面的效果也可以采用这样的方法:先在A1输入1,A2输入2,选中A1、A2,按住鼠标左键不放往下拖也可以实现自动编号。 excel如何自动编号方法二 如果需要自动编号的数量很大,比如编号是从1到2000,上面介绍的拖动法就不太好。 第一步:在A1输入1,A2输入=A1+1。 思路解释:A1+步长,如果是=A1+2,则填充1,3,....。另外,注意是A2000:A2。Ctrl+D的作用是将A2的公式填充到区域中去,公式会相对自动变化。 excel如何自动编号方法三 A1单元格输入1,然后单击开始——编辑——填充——系列,如下图所示。
弹出的“序列”对话框,勾选序列产生在“列”。步长值:1,终止值:2000,确定,完成自动编号。
excel如何自动编号方法四 excel自动编号有个问题,就是在带有序号的某行删除了,序号又得重设置,很麻烦。 根据B列的姓名,自动在A列自动编号。我们在A2输入公式:=ROW()-1,然后下拉。
公式解释:公式中使用ROW函数可以返回当前的行数,公式在第几行就会返回数字几,而本例是从第二行开始,因此使用ROW()-1。 如果B列增加或者删除某行,这样设置的自动编号不会受影响。 excel如何自动编号方法五 最后再举一个比较特殊的自动编号例子,如下图所示,A列是一些编号,根据这些编号演变为B列的效果。
方法是:B1单元格输入公式:=A1&"01",B2输入公式:=IF(A2="",LEFT(B1,6)&TEXT(RIGHT(B1,2)+1,"00"),A2&"01"),然后下拉复制。 excel如何自动编号的实际用法太多,本文只是介绍了一些常见用法,更多的,还得自己通过公式变通得到。 |