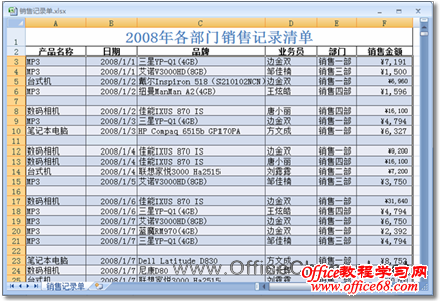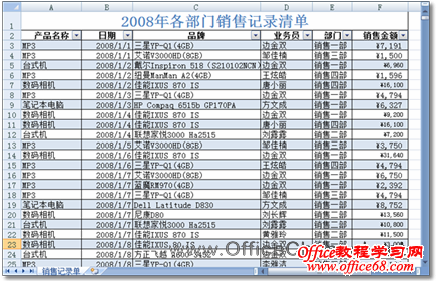|
在使用Excel处理数据时,如果数据表格中存在很多空白行,不仅会浪费大量的表格空间,而且会使表格显得不够专业和美观。当表格包含的空白行较多时,逐行查找并删除无疑非常繁琐,此时,我们可以借助Excel中的排序或筛选功能,快速地删除表格中的所有空白行。 1.排序法 利用排序法,快速删除数据表格中所有空白行的具体操作步骤如下。 (1)选中工作表中的整个数据区域,如图1所示。
图1 选中工作表中的整个数据区域 (2)在“数据”选项卡的“排序和筛选”选项组中,单击【升序】按钮,从而将数据表格中的空白行移至表格的尾部,如图2所示。
图2 通过排序将空白行移至表格尾部 (3)选中排列在数据表格尾部的所有空白行,在“开始”选项卡的“单元格”选项组中,单击【删除】下三角按钮,在随即打开的下拉列表中,执行【删除工作表行】命令,即可将选中的空白行全部删除,如图3所示。
图3 删除所有空白行 2.自动筛选法 使用自动筛选法删除空白行时,首先需要在整个数据表格中开启自动筛选功能。在默认情况下,如果在Excel 2007中对数据表格套用了表格样式,Excel将自动开启自动筛选功能;如果没有应用表格样式,也可以通过在“数据”选项卡的“排序和筛选”选项组中,单击【筛选】按钮,来开启自动筛选功能。 当对整个数据表格开启自动筛选功能后,可以按照如下步骤快速删除表格中的空白行。 (1)单击任意一个列标题中的下三角按钮,在随即打开的下拉列表中,只选中“空白”复选框,如图4所示。 (2)单击【确定】按钮,即可筛选出该列为空的行,如图5所示。如果数据表格中不仅含有空白行,而且在某些列中还包含单独的空白单元格,则需要对这些列进行筛选,直到将不包含任何数据的空行全部筛选出来为止
(3)选中筛选出的空白行,在“开始”选项卡的“单元格”选项组中,单击【删除】下三角按钮,在随即打开的下拉列表中,执行【删除工作表行】命令,即可将选中的空白行删除。 (4)在“数据”选项卡的“排序和筛选”选项组中,单击【清除】按钮清除筛选,这样就完成了空白行的删除操作,如图6所示。
|