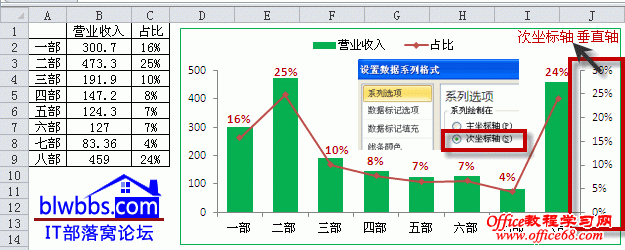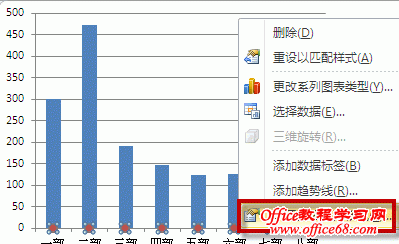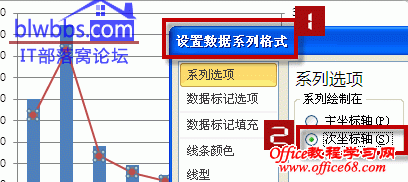|
文章介绍excel次坐标轴的使用原理和图解excel次坐标轴的操作步骤。 第一,excel次坐标轴介绍 做图表时,excel次坐标轴的应用多是由于不同的数据系列的数值范围变化很大,或是具有混合数据类型,比如下图所示的营业收入和占比属于不同的数据类型,所以可在excel次坐标轴绘制占比。
第二,excel次坐标轴操作步骤图解 以上图为例,来学习一下excel次坐标轴的使用。 上面这个图表的绘制过程大概如下: 选择A1:C9,插入——柱形图。选择“占比”数据系列,右键选择“更改系列图表类型”(或在系列上按快捷键Ctrl+1 ,调出“设置系列格式”对话框),将占比系列图表类型选择折线图。 然后再次选择“占比”数据系列,右键选择“设置数据系列格式”。如下图:
弹出“设置数据系列格式”,系列绘制在“次坐标轴”,单击“关闭”按钮,关闭“设置数据系列格式”,这样就将“占比”系列绘制在“次坐标轴”。
随着系列绘制在“次坐标轴”,图表右边也多了一个新的坐标轴,该数据系列会以该坐标轴的比例来显示。这就是新增的“次坐标轴 垂直(值)轴”,如下图所示。
第三,excel次坐标轴使用总结 由于数据之间的差值太大,在Excel图表中有时无法看清楚数据太小的项目。为了各个项目都清晰可见,就可以将数据系列绘制在次坐标轴上面。 |