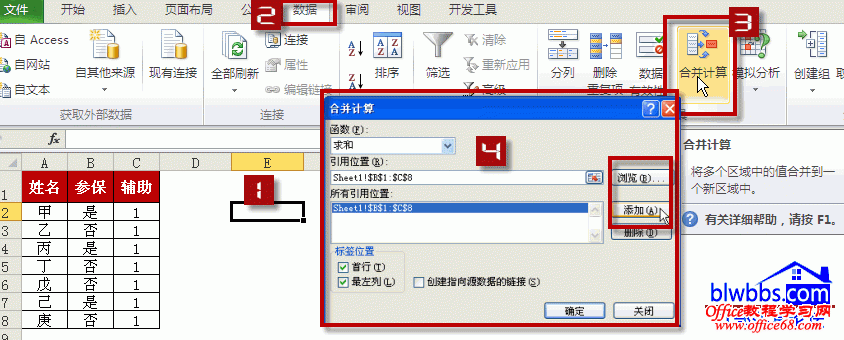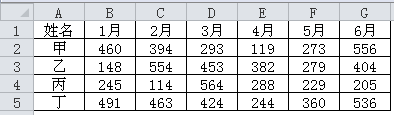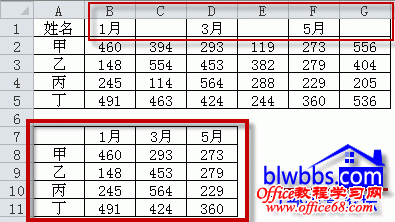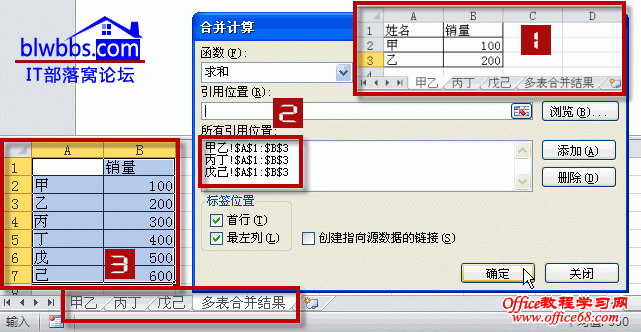|
文章通过三个实例来讲解excel合并计算功能的使用,在一个工作表、多表合并、以及技巧的合并多列数据。 excel合并计算是指通过合并计算的方法来汇总一个或多个源区中的数据。 Excel提供两种合并计算数据的方法。一是通过位置,当源区域有相同位置的数据汇总。二是通过分类,当源区域没有相同的布局时,则采用分类方式进行汇总。 下面通过三个实例来理解excel合并计算功能。 excel合并计算实例一:统计参保人员 下面B列数据是参保信息,统计有多少人参保。步骤如下:
excel合并计算实例二:选择性的合并多列数据
下面这个图表是甲乙丙丁1-6月的销售业绩。
通常我们需要取得1、3、5月的销售数据,一般用vlookup函数等写公式来提取。下面,我们用excel合并计算功能来完成多列数据的提取。
除了使用数据透视表的多重合并以外,根据数据源,也可以使用excel合并计算功能完成。
|