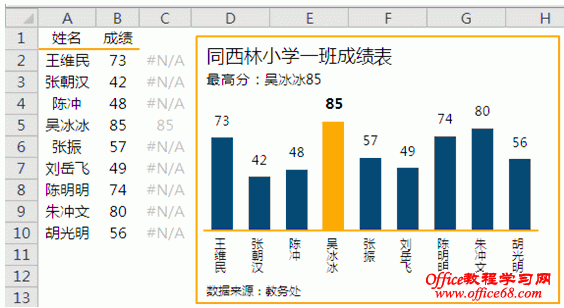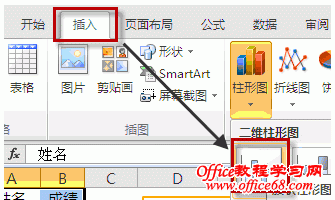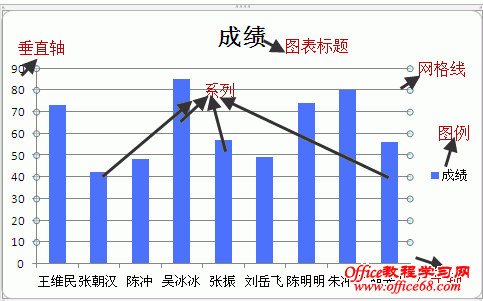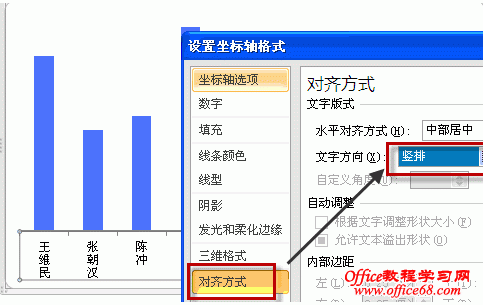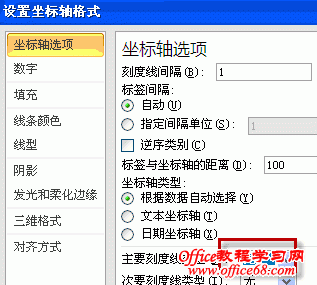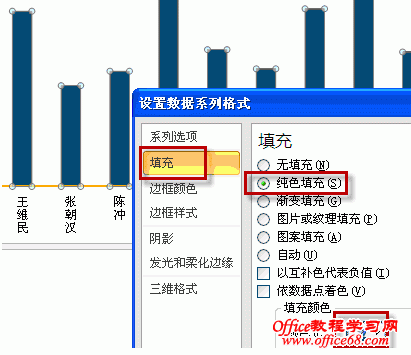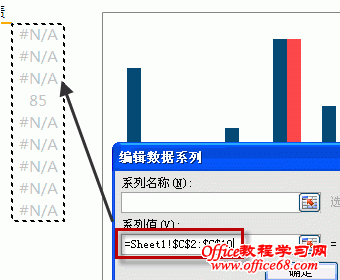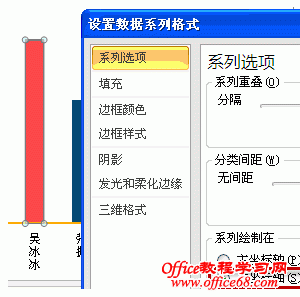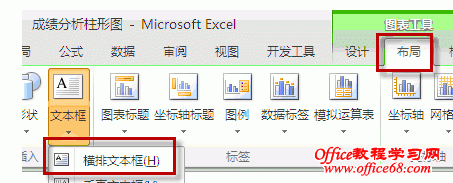|
文章通过一个成绩表数据源来介绍excel柱形图,并给出详细的excel柱形图的绘制步骤供学习。 excel柱形图是Excel中最常见的图表类型之一。本文通过一个实例来讲解excel柱形图的基本做法。 A1:B10区域是绘制excel柱形图的数据源。有了数据我们才能做图表。
下面是excel柱形图的操作步骤: excel柱形图绘制步骤一:插入柱形图 选择A1:B10区域,插入——图表——柱形图——簇状柱形图。如下图所示:
删除图表标题、图例、网格线、垂直轴。
选择水平轴,右键,选择“设置坐标轴格式”,设置如下: “对齐方式”——文字方向:竖排。
excel柱形图绘制步骤二:编辑柱形图系列和添加数据标签 选择系列,右键,设置“数据系列格式”,填充为蓝色。
excel柱形图绘制步骤三:添加辅助列 在C2单元格输入公式:=IF(B2=MAX($B$2:$B$10),B2,NA()),下拉至C10。 公式的意思是将B列的最大值标识出来,其余的用NA()错误值标识。 excel柱形图绘制步骤四:用构造的辅助列添加柱形图系列 在图表任意位置,右击图表,选择“选择数据”,弹出“选择数据源”对话框,单击“添加”,弹出“编辑数据系列”对话框,系列值,选择为“C2:C10”区域,确定。即添加了一个图表系列。
选择刚添加的系列,右键, “设置数据系列格式”,系列绘制在“次坐标轴”。如下图所示,并删除次垂直轴。
excel柱形图绘制步骤五:添加主副标题脚注,完整图表。 激活选择图表,单击图表工具——布局——插入——文本框,添加主标题、副标题、脚注数据来源说明。
到此,整个excel柱形图绘制大致就完成了。剩下的就是对图表各元素进行微调设置。比如设置数据系列的分类间距,没有一个具体的数值,只要视觉效果看起来柱形图各柱子的间距协调就OK。 |