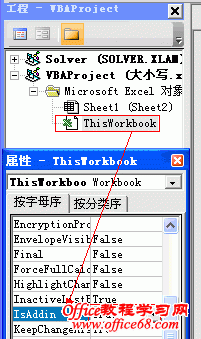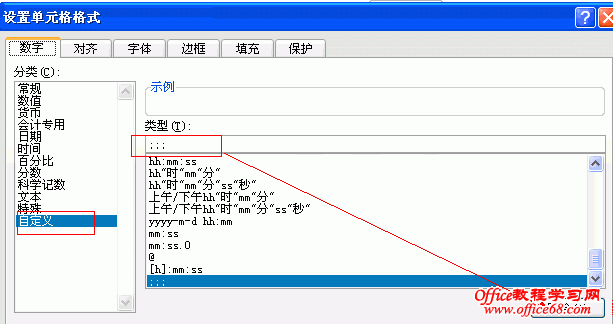|
本文介绍excel取消隐藏工作薄窗口界面的方法,以及excel工作表中取消隐藏单元格数据的方法。 今天接到分公司的一个excel文件,双击打开,只显示excel窗口界面,excel文档被隐藏起来了,查看了一些资料,才解决此问题。将excel取消隐藏文件窗口的方法整理如下。 excel取消隐藏文件窗口界面的方法介绍 excel取消隐藏第一步: 按alt+F11组合键,打开VBE界面。在左边工程资源管理器窗口,找到ThisWorkbook,在下面的属性窗口,找到isaddin,单击右边的属性值下拉按钮,将true改为false。如下图所示:
excel取消隐藏第二步: 如果通过上面设置,看到excel工作表没有任何内容,可以按下ctrl+1,打开“单元格格式”对话框,找到自定义,删除自定义类型:;;;,确定,如下图所示:
Excel取消隐藏工作薄窗口界面相关知识点延伸: 一、IsAddin 属性介绍 vba编辑界面中,ThisWorkbook的IsAddin 属性,如果是isaddin=false的时候是显示excel工作薄,是isaddin=true的时候是隐藏excel工作薄窗口,看不见窗口界面。 如果遇到一个excel文件,工作簿打开后,看不见任何工作表,就可以用上面的方法进行excel取消隐藏。 二、自定义格式;;;三分号介绍 如果因为特殊需要,想将部分单元格中的数值隐藏起来,这时我们使用“;;;”(三个分号)的自定义数字格式就可达到此目的。这样单元格中的值只会在编辑栏出现,并且被隐藏单元格中的数值还不会被打印出来,但是该单元格中的数值可以被其它单元格正常引用。 Excel的自定义格式使用下面的通用模型:正数格式、负数格式、零格式、文本格式,在这个通用模型中,包含三个数字段和一个文本段:大于零的数据使用正数格式;小于零的数据使用负数格式;等于零的数据使用零格式;输入单元格的正文使用文本格式。 Excel创建的自定义格式中有四个部分,各部分用分号分隔,每部分依次定义正数、负数、零值和文本的格式。自定义格式由4节代码组成,3个分号把代码分为4个节,节代码与节代码之间用英文状态的分号“;”隔开。自定义数字格式中无需包含所有代码部分。如果仅为自定义数字格式指定了两个代码部分,则第一部分用于正数和零,第二部分用于负数。如果仅指定一个代码部分,则该部分将用于所有数字。如果要跳过某一代码部分,然后在其后面包含一个代码部分,则必须为要跳过的部分包含结束分号。 比如想将A1:A10区域的数据隐藏,可以先选中A1:A10区域,然后按ctrl+1,打开“单元格格式”对话框,设置自定义格式为:;;;。 同理,删除或者不使用此自定义格式,即可将excel取消隐藏,正常显示出来。 |