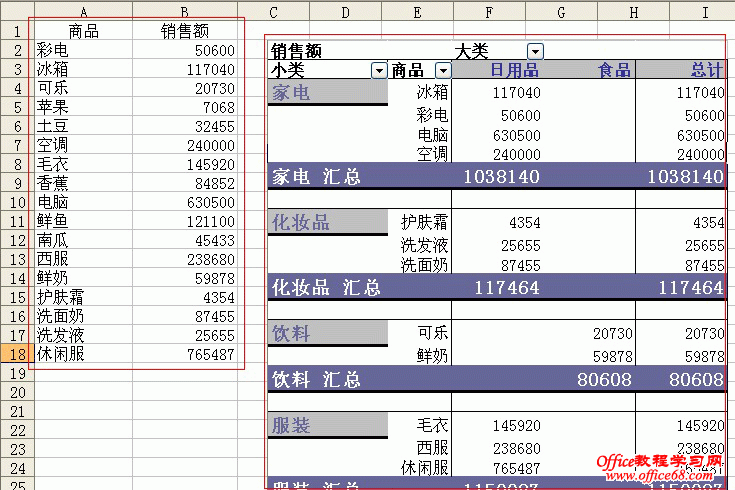|
本文是数据透视表系列教程十七,通过一个实例来讲解数据透视表按商品种类分组查看报表的制作过程。 下图所示左边是excel文件原数据,本实例的目的是将所有商品按日用品和食品分成2大类,其中日用品大类又分为家电,化妆品和服装三小类,食品大类分为蔬菜,水果,饮料三小类,各个小类下面是具体的商品名称,并且对每个大类和小类进行汇总计算。
制作数据透视表的具体操作步骤如下: 第一步,制作基本的数据透视表,将商品放在行区域,销售额放在数据区域。 第二步,选中冰箱,彩电,电脑,空调四个单元格,单击右键选择“组及显示明细数据”——“组合”命令,然后单击“数据组1”,将命名为:家电。 以此类推,制作其余化妆品,蔬菜,水果,饮料,服装的组合。 最后将商品2命名为:小类。 第三步,选中蔬菜,水果,饮料,单击右键,选择“组及显示明细数据”——“组合”命令,再命名为:食品。 用同样的方法制作日用品大类。 最后将商品3命名为:大类。 第四步,完成制作后,双击“小类”字段,打开“数据透视表字段”对话框,在“分类汇总”选项组中选中“自动”单选按钮,确定,即对小类字段进行求和汇总。 同样,双击“大类”字段,打开“数据透视表字段”对话框,在“分类汇总”选项组中选中“自动”单选按钮,确定,即对“大类”字段进行求和汇总。 第五步,美化数据透视表。单击“数据透视表”工具栏中的“设置报告格式”按钮,打开“自动套用格式”,选中“表2”。 最后,为了直观好看,可以将大类从列区域拖拽到行区域“小类”的左边。 经过以上操作,就得到了一个简洁直观的数据透视表。 |