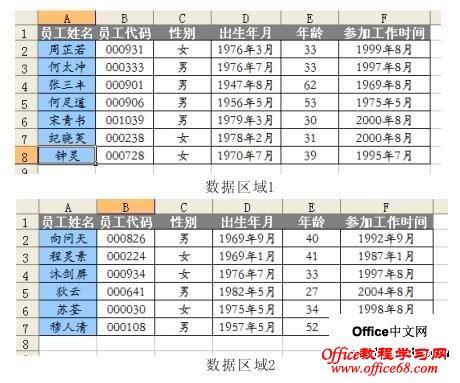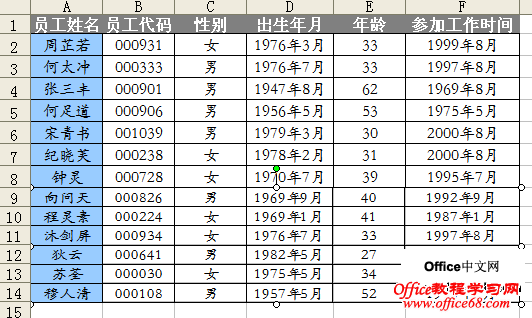|
如果选定的打印区域为非连续的单元格区域,在打印输出时会将每个分开的区域显示在单独的纸张页面上。如果用户希望所有的区域能够在打印输出时显示在相同页面上,也可通过变通的方式来实现。这个变通的方法需要借助“摄影”功能,首先需要在工具栏上添加“照相机”命令按钮。
实例:
把位于不同工作表中的两个数据区域,打印显示在同一页面中。一个工作簿文件中含有两个工作表,即名为“数据区域1”和“数据区域2”,分别如上下两图所示
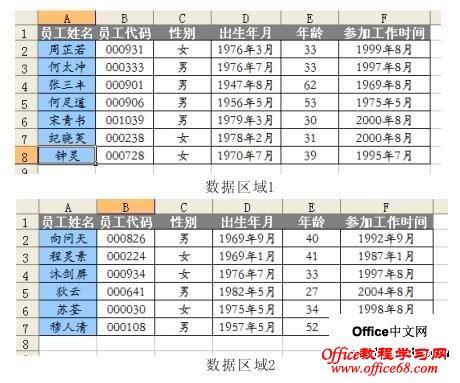
1.选定“数据区域2”工作表件为当前工作表,选定需要打印的数据区域A2:F7(由于两个数据区域的项目内容相同,打印显示时只需要一个标题行,因此在选定区域时没有包含标题行)。
2.在工具栏上单击“照相机”按钮,单击“数据区域1”的工作表标签,切换当前工作表为“数据区域1”,在表格空白处单击鼠标左键。此时会出现一个显示“数据区域2”工作表中数据内容的图片,此图片即是由“照相机”按钮的“摄影”功能所生成的“实景照片”,它不仅可以显示“拍摄”时所选区域的内容,还会在拍摄对象的内容发生变化时自动更新其显示内容,使其与拍摄对象保持显示内容的一致性
3.选中图片,单击鼠标右键,在弹出的快捷菜单中选择“设置图片格式”,在弹出的“设置图片格式”对话框中选择“颜色和线条”选项卡。在“线条”区域的“颜色”下拉面版中选择“无线条颜色”。此步骤可去除图片的边框显示,优化打印输出效果,用户也可根据需要忽略此步骤。
4.选中图片,然后按住鼠标左键在工作表上拖动鼠标,使图片与表格中的原有数据区域拼接对齐。也可按键盘上的方向键移动图片位置, 按住Ctrl键的同时使用方向键可以对图片位置进行微调。效果如下图
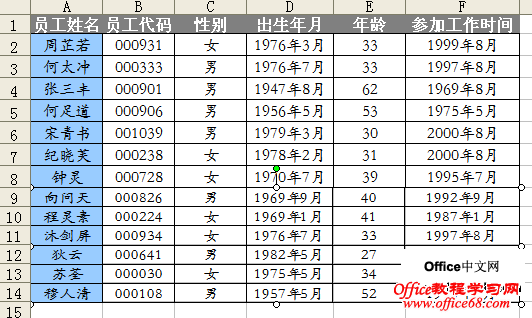
完成移动后就可以对当前工作表打印输出。
除了使用“照相机”按钮以外,也可以通过菜单命令来实现同样的“摄影”功能,操作如下
选中需要“摄影”的区域,按Ctrl+C组合键复制。选定需要粘贴“照片”的单元格,在键盘上按住Shift键然后在菜单栏上依次点击“编辑”——“粘贴图片链接”,即可将拍摄对象的“实景照片”显示在当前位置。 |