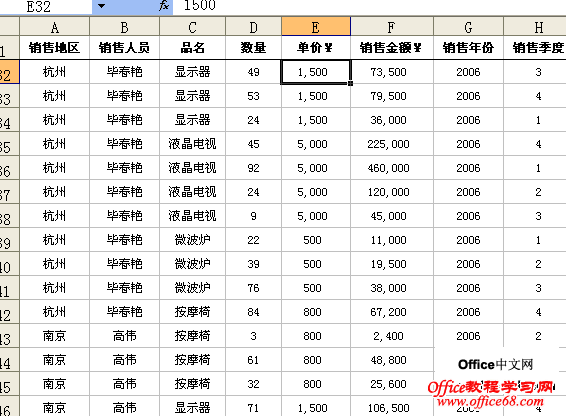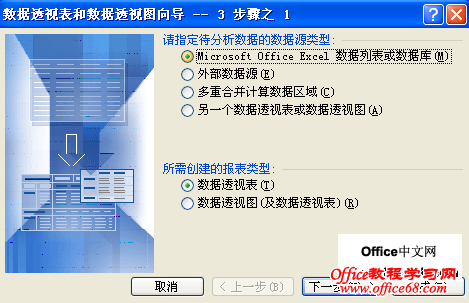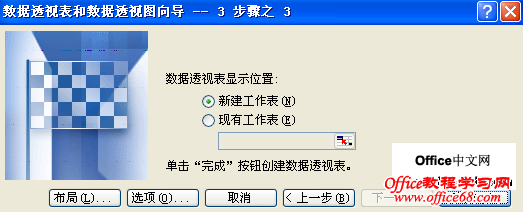|
在excel2003中,可以使用数据透视表和数据透视图向导可以创建数据透视表,启用此向导的方法是单击Excel菜单栏中的“数据”——“数据透视表和数据透视图”,在该向导的指导下,用户只要按部就班地一步一步进行操作,就可以轻松地完成数据透视表的创建。
它的操作步骤共分为3步:选择数据源类型——选择数据源类型——指定数据透视表位置。
如图所示的销售数据清单,现在我们要为该销售数据清单创建数据透视表,步骤如下:
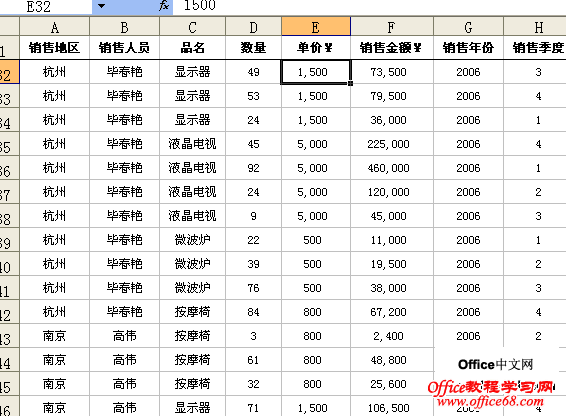
1.指定数据源的类型
选定图所示的销售数据清单中任意一个数据单元格,单击菜单“数据”——“数据透视表和数据透视图”,出现“数据透视表和数据透视图向导——3步骤之1”对话框,如图所示。
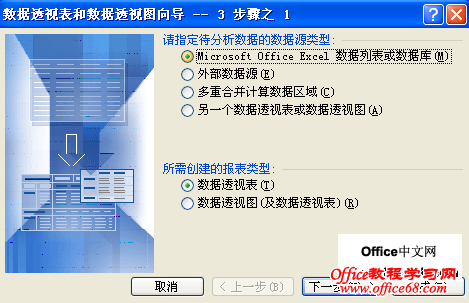
该步骤帮助用户确定数据源类型和报表类型。点击不同选项的选项按钮,对话框左侧的图像将会产生相应变化。此处保留对默认选项的选择,即数据源类型为Excel数据列表,报表类型为数据透视表。
2.指定数据源的位置
指定了数据源类型后,单击“下一步”按钮,向导将显示第2个对话框数据透视表和数据透视图向导——3步骤之2,要求指定数据源的位置。
该步骤用于选定数据源区域。由于数据列表都是位于某个连续的单元格区域,所以,一般情况下Excel会自动识别数据源所在的单元格区域,并填入到“选定区域”框。
如果数据源是当前未打开的数据列表,可以单击“浏览”按钮打开另一个工作表,并选择范围。
3.指定数据透视表的显示位置
如图所示,在向导的最后一个对话框中,需要指定敖据透视表的显示位置。
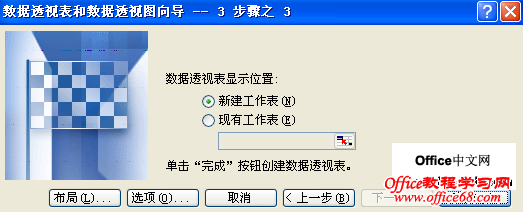
如果要将数据透视表显示到新的工作表上,可以选择“新建工作表”选项按钮,Excel将为数据透视表插入一个新的工作表。否则,可以选择“现有工作表”选项按钮,并且在文本框中指定开始单元格位置。
单击“完成”按钮之前,可以单击“选项”按钮对数据透视表格式和数据提前进行设置。但是建议用户在完成数据透视表的创建以后再使用“数据透视表选项”对话框设置这些选项,后者更加灵活方便。
至此,一个数据透视表就成功创建了! |