“保存工作区”已不存在
您无法将所有窗口的当前布局保存为工作区。“保存工作区”命令在 Excel 中不再可用,因此您不能将其添加到快速访问工具栏。但是,您仍可以打开在早期版本的 Excel 中创建的工作区文件 (*.xlw)。
要在 Excel 2013 中查看多个窗口,请打开要显示的工作簿或者创建新窗口(“视图”>“新建窗口”),然后按所需方式排列它们(“视图”>“全部重排”)。
浏览器视图选项的所在位置有变
将工作簿保存到 Web 时,您可以设置当用户查看您的工作簿时如何看到它。这些选项过去位于当您将工作簿保存到 SharePoint 时显示的“另存为”对话框中。若要现在访问它们,请单击“文件”>“信息”>“浏览器视图选项”。

完成时,将工作簿保存到 SkyDrive 或其他 Web 位置(“文件”>“另存为”)。
更改图表中的各个数据系列的图表类型已更改
您过去能够通过选择各个数据系列,然后单击“图表工具”>“选项”>“更改图表类型”来将它们更改为不同的图表类型。然后,Excel 仅更改所选数据系列的图表类型。在 Excel 2013 中,Excel 将自动更改图表中的所有数据系列的图表类型。
若要更改所选数据系列的图表类型,您可以将您的图表更改为组合图。选择图表以在功能区上显示“图表工具”,在“设计”选项卡上单击“更改图表类型”,然后选择“组合图”。

“另存为模板”不再位于“图表工具”功能区上
在 Excel 2007-2010 中,您可以通过单击功能区上的“另存为模板”(“图表工具”>“设计”>“类型”)来将图表保存为模板。在 Excel 2013 中,“Excel 2013, 另存为模板 ”在功能区上不再可用。
若要将图表另存为模板,请右键单击图表,然后单击“另存为模板”。Excel 将图表作为图表模板 (*.crtx) 保存在 \\Appdata\Roaming\Microsoft\Templates\Charts 文件夹中。当您想要使用它创建或更改图表时,请转到“插入图表”或“更改图表类型”对话框,然后在“所有图表”选项卡上打开“模板”文件夹。
棱锥图和圆锥图图表类型已更改为柱形图和条形图形状
在“插入图表”和“更改图表类型”对话框中,柱形图和条形图不再显示棱锥图和圆锥图图表类型。
相反,您可以向任何三维柱形图或条形图应用棱锥图和圆锥图形状。右键单击任何三维柱形图或条形图中的数据系列,然后单击“设置数据系列格式”。在“柱体形状”或“条形图形状”下方,选择所需的形状。
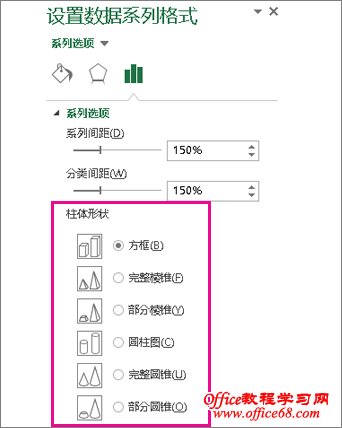
“根据现有内容新建”选项不再可用
在 Office 中,允许您在单击“文件”>“新建”时根据现有文件创建新文件的“根据现有内容新建”选项不再可用。
相反,您可以打开一个现有工作簿并使用不同的文件名保存它(“文件”>“另存为”)。
或者,如果要使用的工作簿在“最近使用的工作簿”文件夹中(“文件”>“打开”>“最近使用的工作簿”),您可以右键单击其文件名,并选择“打开副本”。Excel 将通过为该文件名添加编号来创建一个副本。您可以根据需要使用不同的文件名保存该工作簿。
您保存和使用工作簿模板的方式已发生更改
在早期版本的 Excel 中,当将工作簿另存为模板时,它会自动显示在“可用模板”(“文件”>“新建”)下方的“我的模板”文件夹中。
现在,当您将工作簿另存为模板时,它不会自动在“新建”页面(“文件”>“新建”)上显示为“个人”模板,除非您创建想要存储模板的文件夹(例如,C:\Users\<用户名>\My Templates),然后将该文件夹设置为您的默认个人模板位置。
要设置默认模板位置,请在“文件”选项卡上单击“选项”。在“保存”选项卡上的“默认个人模板位置”框中,输入您创建的模板文件夹的路径。
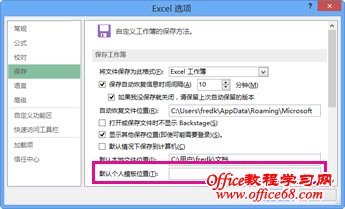
现在,您保存到模板文件夹的所有自定义模板会自动显示在在“新建”页面(“文件”>“新建”)上的“个人”下方。
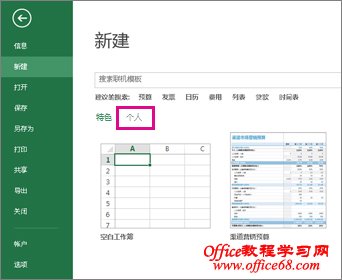
“拆分框”控件已不存在
在早期版本的 Excel 中,您在工作表上的任意位置使用工作表上的“拆分框”控件将窗口拆分为窗格。

Excel 2013中已删除了“拆分框”控件,但是您仍然可以使用功能区上的“拆分”按钮将窗口拆分为窗格。选择要在其中放置拆分的单元格,然后单击“视图”>“拆分”。
您仍然可以拖动拆分来将其重新定位,并且双击水平或垂直的拆分可将其删除。
启动屏幕上的空白工作簿不基于 Book.xltx。
在早期版本的 Excel 中,当您将频繁使用的工作簿设置保存在名为 Book.xltx 的工作簿模板中,并且该文件存储在 XLStart 文件夹(通常为 C:\Users\用户名\AppData\Local\Microsoft\Excel\XLStart)中时,如果您创建新的空白工作簿,则此模板自动打开。
当您启动 Excel 2013时,将显示“启动”屏幕,Excel 不会自动打开新的工作簿。启动屏幕上供您单击的空白工作簿不与 Book.xltx 相关联。
要设置 Excel 以便它自动打开使用 Book.xltx 的新工作簿,请执行以下操作:
- 单击“文件”>“选项”,然后在“常规”选项卡上的“启动选项”下方,取消选中“此应用程序启动时显示启动屏幕”框。下次您启动 Excel 时,它将打开使用 Book.xltx 的工作簿。
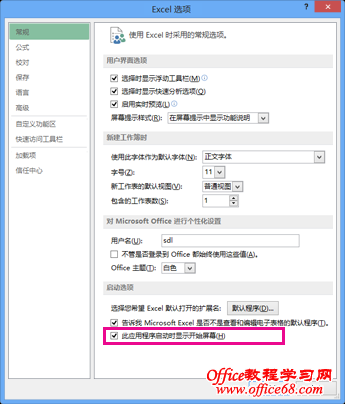
按 Ctrl+N 还将创建一个新的使用 Book.xltx 的工作簿。
Microsoft 剪辑管理器已不存在
Office 2013 中不再包含 Microsoft 剪辑管理器。剪辑管理器功能已被“插入图片”对话框(“插入”>“联机图片”)取代。您可通过此新的“插入联机图片”功能查找和插入来自 Office.com 剪贴画集和其他在线来源(如 Bing 图像/视频搜索、Flickr 和 SkyDrive 或 Facebook 页面)的内容。
Microsoft Office Picture Manager 已不存在
Office 2013 中不再包含 Microsoft Office Picture Manager。该功能基本上已替换为 Windows 照片库。
Office Backstage 视图中的“退出”不再可用
在早期版本的 Excel 中可以退出 Excel 并同时关闭所有打开的工作簿。为减少对 Office Backstage 视图中的不同关闭和退出命令的混淆(“文件”选项卡),“退出”已从 Excel 2013 中删除。
遗憾的是,您会注意到单击“文件”>“关闭”或“关闭”按钮  (在应用程序窗口的右上角)一次只能关闭一个工作簿,如果您打开了多个工作簿并且只想退出 Excel,此操作会很费时。 (在应用程序窗口的右上角)一次只能关闭一个工作簿,如果您打开了多个工作簿并且只想退出 Excel,此操作会很费时。
要按照以前的方式退出 Excel ,请将“退出”添加到快速访问工具栏(“文件”>“选项”>“快速访问工具栏”),或右键单击 Windows 任务栏上的 Excel 图标以选择“关闭所有窗口”。
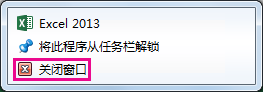
传真模板未随 Office 一起安装
为减小 Office 安装的大小,不再包含传真模板。
在使用 Excel 2013中的“Internet 传真”功能发送传真之前,(“文件”>“共享”>“电子邮件”>“以 Internet 传真形式发送”),您可以下载传真模板。单击“文件”>“新建”,然后在传真“搜索联机模板”框中键入“传真”。 |