|
在很多时候我们在Excel中制表的过程中会发现,往往有一些数据输入到单元格里面的时候就变了,比如:Excel输入01,在单元格中只会显示一个“1”了,前面的“0”莫名其妙的不见了,这个问题Word联盟在前面就作出了解决方案,大家可以去前面看看。今天再来为大家详细的讲解一下正确的用Excel输入身份证号。 在Excel中输入完整的身份证号时你会发现,在单元格中显示的既然是“4.21221E+17”这样的形式(如下图),这是怎么回事呢?难道在Excel里面不允许输入身份证号吗?其实在Excel表格里面,输入数字超过了12位数值,Excel则会自动转换为科学记数格式,输入如果超出了15位数值,Excel则会自动将15位以后的数值转换为“0”,所以Excel输入身份证号是需要一点小技巧的,下面就来看看本站是如何正确的输入吧! 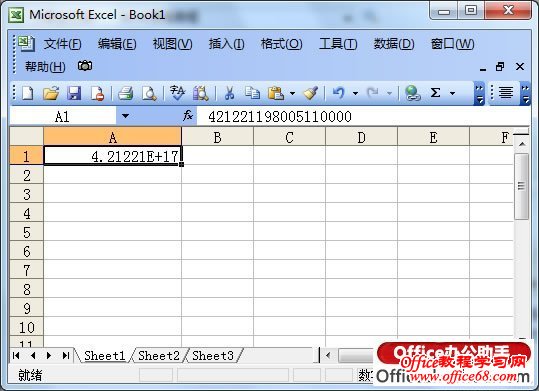 Excel中输入身份证号的方法一:在输入身份证号码之前,先将输入法切换到“英文状态”,然后在单元格中输入一个单引号“'”,再输入身份证号,此时Excel中就可以完全的显示身份证号了。 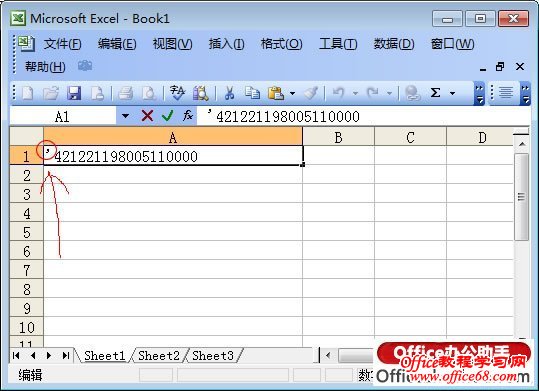 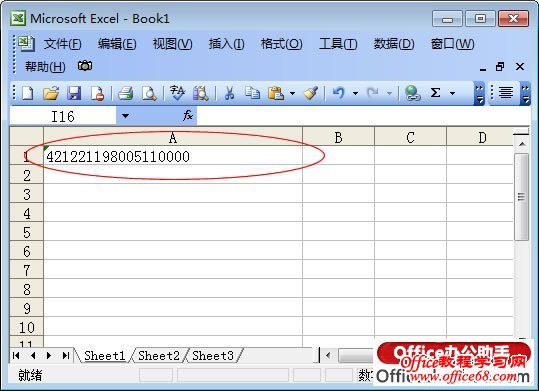 Excel中输入身份证号的方法二:鼠标左键单击选中需要输入身份证号的单元格,然后点击菜单栏的“格式”中的“单元格”,在弹出的“单元格格式”的“数字”里面“分类”的下面选择“文本”然后确定。 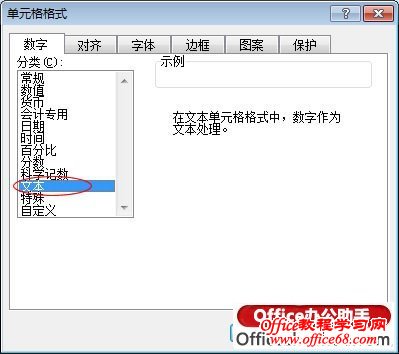 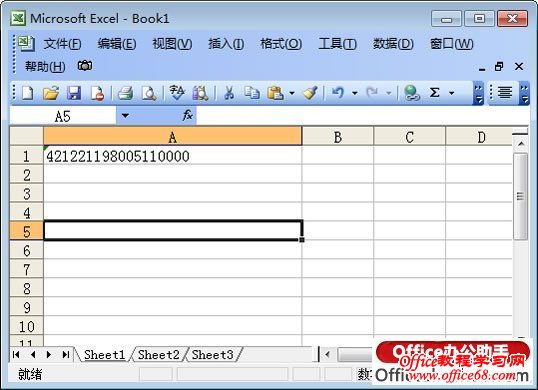 怎样?学会了吧?现在看看你的身份证号是不是已经显示全了!其实这两个方法也挺简单的,按道理来说应该属于Excel表格里的一些基础知识吧 |