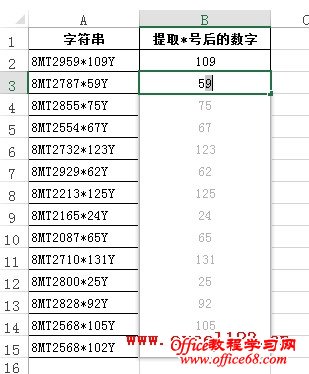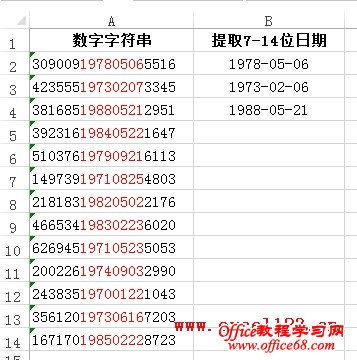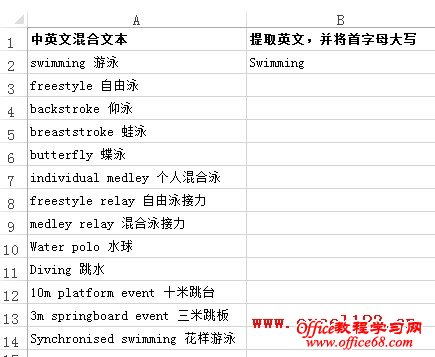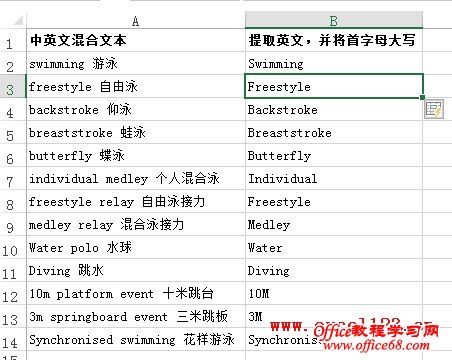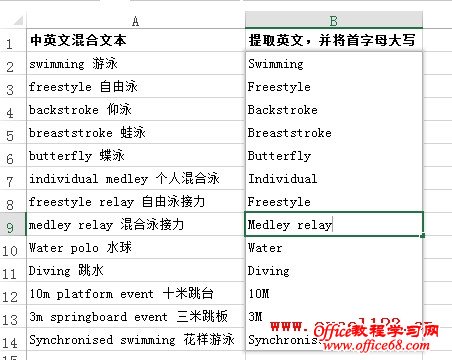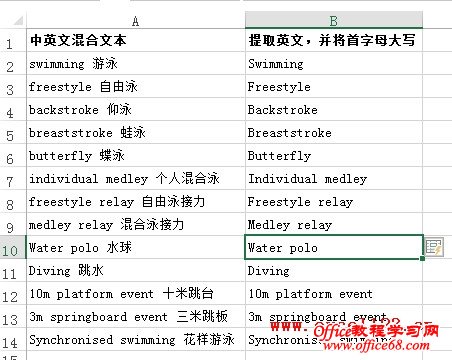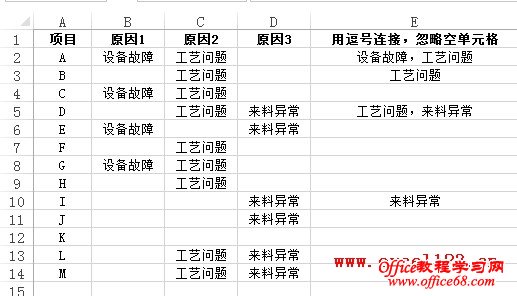|
快速填充是Excel 2013中新增的功能之一,它能根据用户的示范输入智能地填充数据,快速实现MID、LEFT、RIGHT等函数的功能,对于不熟悉函数公式的朋友尤为方便。本文通过下面的几个实例来简单介绍快速填充功能的一些应用,以供参考。 实例一:在包含分隔符的文本中提取数据 用分隔符分隔的文本,虽可用分列或公式的方法来提取其中的数据,但都没有快速填充来得直接、快捷。下图A列中的字符串用分隔符“*”分隔,要在B列提取“*”号后面的数值。 1.在B2单元格中输入A1单元格中需要提取的数值“109”; 2.在B3单元格中输入第二个所需的数值,当输入第一个数字“5”时,Excel会在填充区域中用灰色给出建议; 3.按回车键接受建议。 又如某列包含类似“1130-80-F030305-5TB1-T(40)”的文本,要提取其中的某一部分字符串,除用上述方法外,还可以先在该列相邻的第一个单元格中输入要提取的内容,然后选择填充区域中的某个单元格,选择功能区中“的数据”选项卡,在“数据工具”组中单击“快速填充”(或按快捷键Ctrl+E)。 实例二:从数字字符串中提取部分数字 有时需要在Excel中从一串数字中提取部分数字,如提取身份证号码中日期信息。实现的方法有很多,本文介绍用快速填充的方法。 下图A2:A14为18位的数字字符串(仅为说明问题而虚构,并非真实的身份证号码),其中7-14位为日期信息,要将其提取到B2:B14区域。 1.先将要填充的区域设置为日期格式。选择B2:B14区域右击,选择“设置单元格格式→自定义”,在“类型”下的文本框中输入“yyyy-mm-dd”后确定。 2.对于数字而言,需要输入更多的示例以便让Excel领会用户的意图。本例输入前三个要提取的日期,在B2:B4中输入三个对应的日期,用“-”分隔年月日,月、日都用两位数表示,如上图。 3.在“数据”选项卡中单击“快速填充”即可从A列提取所有的日期到B列。 实例三:从中英文混合文本中提取英文 下图A列为中英文混合的文本,英文有的是单词,有的是词组,现在需要提取英文并将首字母大写。 1.在B2输入A2中的英文“Swimming”,并将首字母大写。 2.在“数据”选项卡中单击“快速填充”,Excel会参照B2单元格中的输入方式进行填充。可以看到,此时Excel并未正确提取词组。 3.继续在某个需要提取词组的单元格补齐词组,如在B9单元格“Medley”后添加“ relay”。 3.按回车键即可得到全部正确的结果。 实例四:连接多个单元格内容,同时忽略空单元格 例㈠: 下图B至D列为影响某些项目完成进度的原因列表,需要在E列用逗号连接这些文本,同时忽略空单元格,如E列部分示例。 |