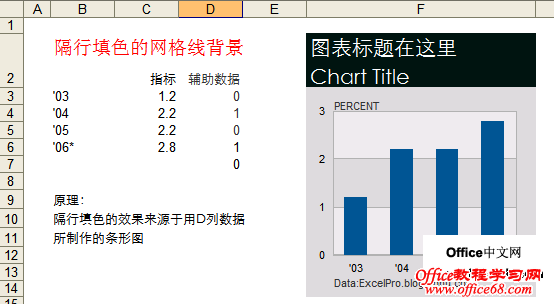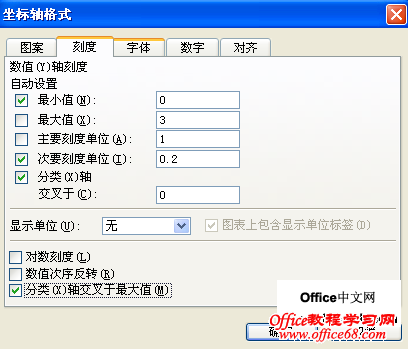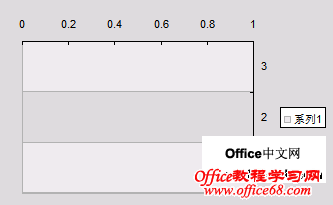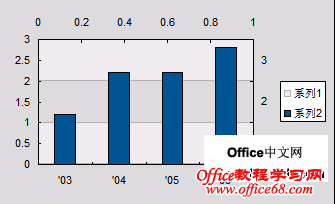|
早期的《商业周刊》图表,非常多地使用绘图区按网格交替填色的效果。这是杂志图表的典型风格。很多朋友都希望能做出这种效果,但苦于Excel没有这种设置而无法达成心愿。这里通过一种叫“铺助系列法”的方法来实现。
1.建立D列的辅助数据。辅助数据按0、1、0、1交替变换,对应交替填色的效果。其行数取决于完成后图表的Y轴刻度间隔数,如本例中Y轴有3个刻度间隔,则需要3行,以此类推。
3.设置数值轴最大刻度为1,条形图的分类间距为0,对图表区、绘图区、条形图分别进行填充色和边框线设置,使之形成如图的图表背景效果。我们可以把它看作是一个半成品的图表容器,下面再把真正的数据加进去。
4.把B-C列的原数据加入图表,此时或许看不到其图形,不过没关系,通过图表工具栏选择该系列,设置其图表类型为柱形图。这时excel会自动为柱形图启用次x、y坐标轴,且正好处于常规的位置,即绘图区的下边框和左边框。现在图表应该如下图所示,已经呈现我们想要的样子,剩下的只是一些格式化工作了。
5.删除或隐藏不需要的主x、y坐标轴,删除图例,进行一些其他格式化,使之符合我们想要的效果。 这个方法非情精巧,育几个地方需要注意: |