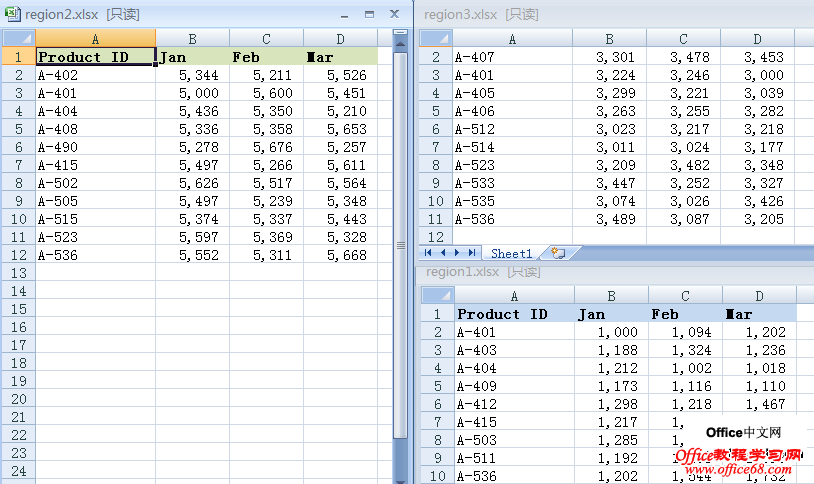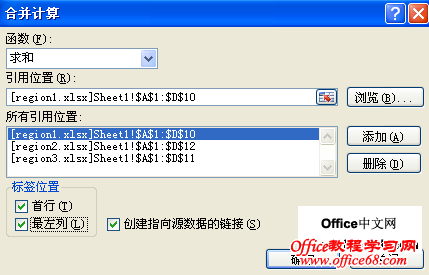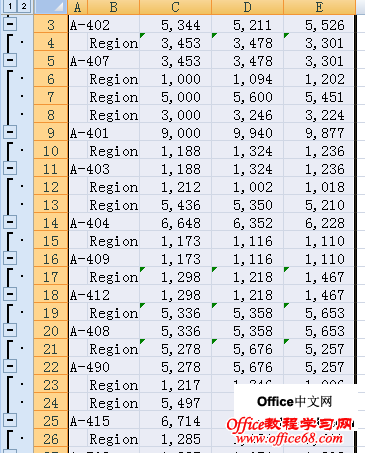|
如下图显示了三个将要进行合并计算的单独工作表。这些工作表报告了三个月的产品销售。然而请注意,它们不是对同一种产品的报告。另外,这些产品甚至没有按同样的次序进行排列。换言之,这些工作表不是按同一种格式排列的。手工创建合并计算公式是非常耗时的工作。这三个工作表的名称分别为region1.xls、region2.xlsx和region3.xls。
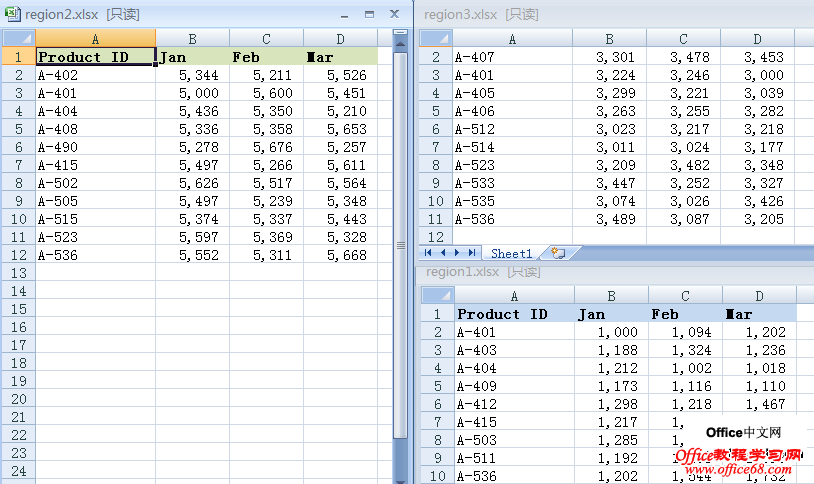
要合并计算该信息,先打开一个新的工作簿。无需打开源工作簿,但如果打开它们,合并计算会变得更容易。按以下步骤合并计算工作簿:
1.选择“数据”——“数据工具”——“合并计算”。Excel显示“合并计算”对话框。
2.使用“函数”下拉到表选择要使用的合并计算汇总类型。在该例中使用“求和”。
3.输入第一个工作表的引用位置来合并计算。如果该工作簿是打开的,可以指向这个引用位置。如果工作簿未打开,单击“浏览”按钮在硬盘上定位文件。这个引用位置必须包括一个区域。可使用包含整列的区域,如A:K。该区域比实际要合并计算的区域大得多,但使用这个区域,能保证在源文件中加入新行和列时合并计算仍有效。当“引用位置”框中的引用位置正确时,单击“添加”按钮将其添加到“所有引用位置”列表中。
4.输入第二个工作表的引用位置。用户可以指向Region2工作簿中的区域或通过将Region1改为Region2,只对现有的引用位置进行编辑,然后单击“添加”按钮。该引用位置被添加到“所有引用位置”列表中。
5.输入第三个工作表的引用位置。通过将Region2改为Region3可再次对现有的引用位置进行编辑,然后单击“添加”按钮。这个最终的引用位置也被添加到“所有引用位置”列表中。
6.由于工作表不是按相同格式进行排列的,选择“最左列”和“首行”复选框强制Excel通过使用标签匹配数据。
7.选择“创建指向源数据的链接”复选框,让Excel创建一个带外部引用的分级显示。
8.单击“确定”按钮开始合并计算。所有的设置如图所示
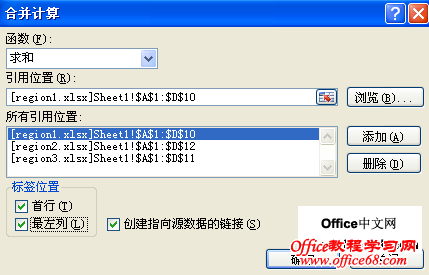
Excel从活动单元格开始创建合并计算。注意Excel创建了一个折叠成只显示每个产品分类汇总的分级显示。如果展开分级显示(方法是单击数字2或分级显示中的“+”号) ,可看到明细数据。进一步检查,会发现每个明细单元格都是一个使用源文件中适当单元格的外部引用公式。因此,如果更改了任何数据,目标区域也会自动更新。如图即合并计算的效果
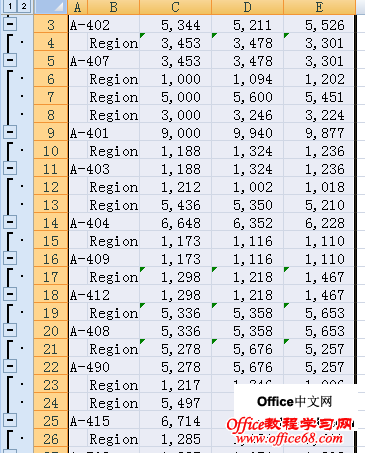
|