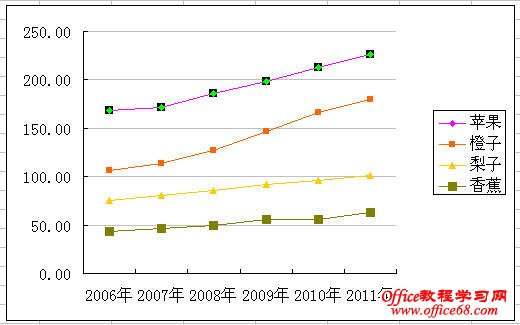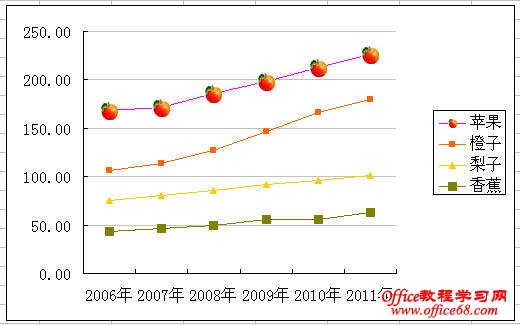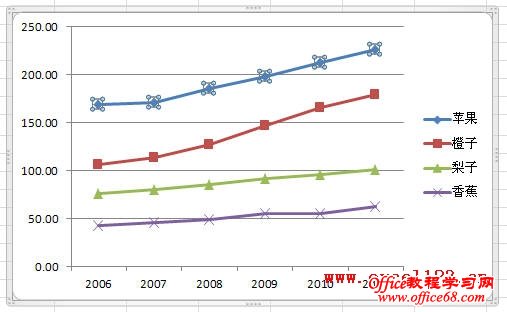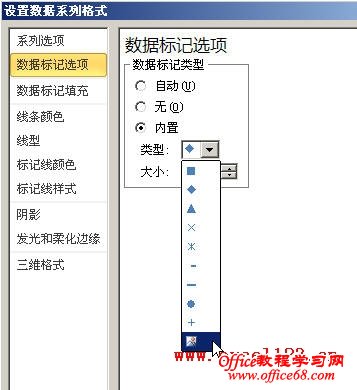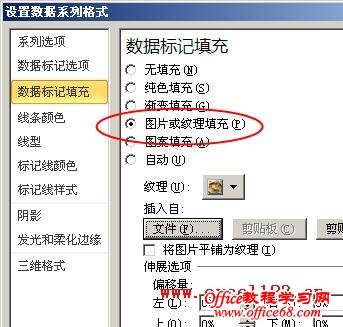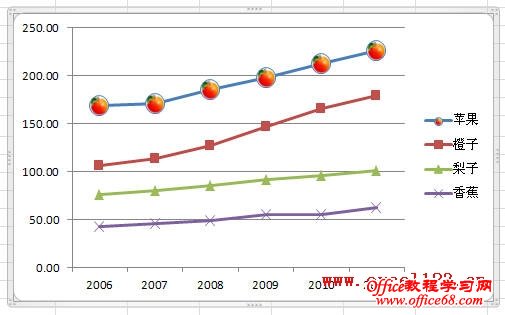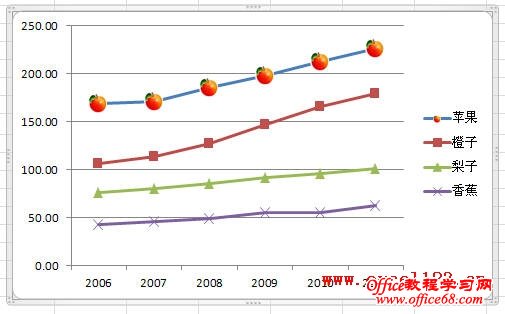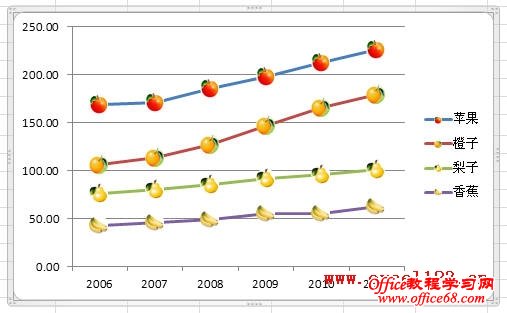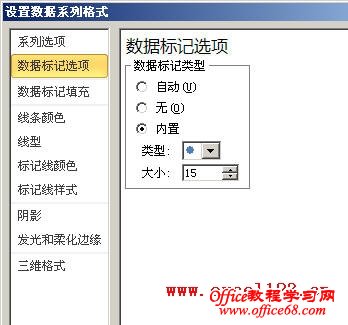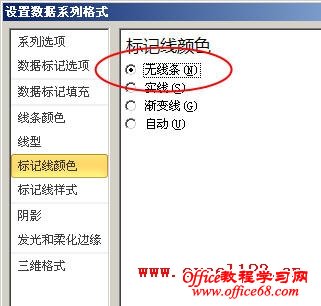|
如果Excel折线图包含多个系列,各系列的数据标记会被设置为内置的默认形状,如方形、菱形、三角形等。在某些情况下,为了让图表显得更加生动,可以把这些数据标记更改为自定义的图片,在Excel中的设置方法如下: Excel 2003: Excel 2003没有提供直接的方法将数据标记设置为自定义图片,可以采用插入自定义图片或复制粘贴的方法。假如下图为某地区近几年一些水果的销量折线图,以把其中“苹果”系列的数据标记更改为苹果图片为例,步骤如下: 1.单击选择图表中的“苹果”系列。 2.单击菜单“插入→图片→来自文件”,在弹出的对话框中选择一个自定义的图片,后单击“插入”按钮,这样该改系列的数据标记就会被设置为所选图片。 如果图表中的系列较多,可一次插入多个图片到Excel中,逐一复制后选择相应的系列,再按Ctrl+V粘贴即可。 将数据标记更改为自定义图片后,Excel 2003没有提供调整图片大小的方法,因而自定义的图片尺寸不宜过大。本例中“苹果”图片的为尺寸为18×19像素。 Excel 2007/2010: 可以用下面的几种方法进行设置,以Excel 2010为例。 方法一:通过“数据标记选项”设置 1.所插入的带数据标记的折线图如下图所示,单击选中“苹果”系列。 2.在“图表工具-布局”选项卡的“当前所选内容”组中单击“设置所选内容格式”,在弹出的“设置数据系列格式”对话框中选择“数据标记选项”,选择“内置”,在“类型”右侧的下拉列表中选择“图片标记”。 然后在弹出的对话框中选择某个自定义图片,单击“插入”按钮。 3.去掉图片外侧的框线。在上述对话框中选择“标记线颜色”,将“标记线颜色”设置为“无线条”即可。 方法二:用“数据标记填充”选项设置 1.选择“苹果”系列,打开上述“设置数据系列格式”对话框。 2.在对话框中选择“数据标记填充→图片或纹理填充”,单击“文件”按钮,在弹出的对话框中选择自定义的图片。 2.调整图片大小。选择“数据标记选项”,然后根据需要选择一个适当的类型和大小,本例为圆形,大小为“15”。 这时“苹果”系列的数据标记会被自定义图片填充,但数据标记图片的外侧还有一个圆形实线,如图所示。 要去掉这个圆形实线,可在保持“苹果”系列被选中的情况下,在上述对话框中选择“标记线颜色”,将“标记线颜色”设置为“无线条”。 “苹果”系列设置完成后的图表如下图: 方法三:用VBA代码批量设置数据标记为自定义图片 如果图表中的系列较多,逐一设置显得较为繁琐,这时可用下面的宏代码进行批量更改。 1.准备图片。先在某个文件夹中准备好所需图片,将图片名称依次改名为“1.jpg”、“2.jpg”……等。本例将上述图片保存在“G:\mypic”文件夹中。 2.按Alt+F11,打开VBA编辑器,在代码窗口中输入下列代码: Sub 批量设置数据标记为自定义图片() 3.返回Excel界面,选择图表后运行代码,即可将各系列的数据标记快速批量设置为自定义图片。 这个方法无法调整图片大小,因而自定义的图片尺寸不宜过大。 |