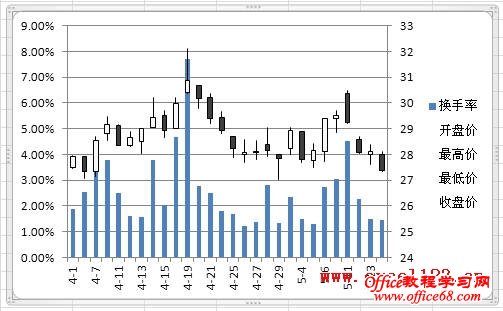|
有时需要在Excel股价图中添加一个折线图来对比数据,例如在股价图中加入“换手率”的数据。如图所示,在A1:F29区域中包含某股票的股价数据,其中A-E列分别为开盘、最高、最低和收盘价,F列为换手率数据,需用A-E列数据绘制股价图,并在股价图中添加折线图反映换手率的变化情况。 在Excel 2003和Excel 2010中的实现方法如下: Excel 2003: 1.选择A1:E29区域,单击菜单“插入→图表”,在对话框中选“股价图”,单击“完成”,Excel插入一个股价图。 2.添加“换手率”系列:选择图表,单击菜单“图表→源数据→系列”,在对话框中单击“添加”按钮,将“名称”设置为F1单元格,将“值”设置为F2:F29区域。 3.单击“确定”关闭对话框,此时股价图变为如图所示。 4.反复按上下箭头键,当左上角的名称框中出现“系列‘换手率’”时,双击图表中已选择的“换手率”系列,弹出“数据系列格式对话框”。选择“坐标轴”选项卡,将“系列绘制在”选项修改为“次坐标轴”。 单击“确定”,即可得到所需的折线图。 4.最后根据需要修改图表中的坐标轴字体、删除绘图区背景、更改图例位置。 Excel 2007/2010: Excel 2010为例,本文介绍两种添加折线图的方法。 方法一:用“开盘-盘高-盘低-收盘图” 1.选择A1:E29区域,在功能区中单击“插入→其他图表”,在“股价图”中选择第二个“开盘-盘高-盘低-收盘图”。 Excel插入一个股价图: 2.在“图表工具-设计”选项卡的“数据”组中单击“选择数据”,弹出“选择数据源”对话框,单击“添加”按钮,将“系列名称”设置为F1单元格,将“系列值”设置为F2:F29区域。 单击两次“确定”,股价图变为如图所示。 3.在Excel 2007/2010中,不能在上述股价图中直接更改新增系列的图表类型,如将新增系列的图表类型更改为折线图,Excel会提示“部分图表类型不能与其他图表类型组合”,如图所示: 这时可通过下面的方法进行设置。在“图表工具-布局”选项卡中的“当前所选内容”组中选择“系列‘换手率’”,并单击其下方的“设置所选内容格式”。 弹出“设置数据系列格式”对话框,在“系列选项”中,设置“系列绘制在”选项为“次坐标轴”,在“线条颜色”中,设置“线条颜色”为“实线”。 这时的股价图如下: 4.最后根据需要对图表进行调整,如将图例放置与图表底部、调整水平轴文字的对齐方式等。 方法二:用“成交量-开盘-盘高-盘低-收盘图” 这种方法需要按指定的顺序排列数据,即需要将“换手率”列放置在“开盘价”和“日期”列之间,如图。 步骤如下: 1.选择股价数据中的某个单元格,选择“插入→其他图表→股价图”,此处选择第四个子图表类型“成交量-开盘-盘高-盘低-收盘图”。 得到如下的图表: |